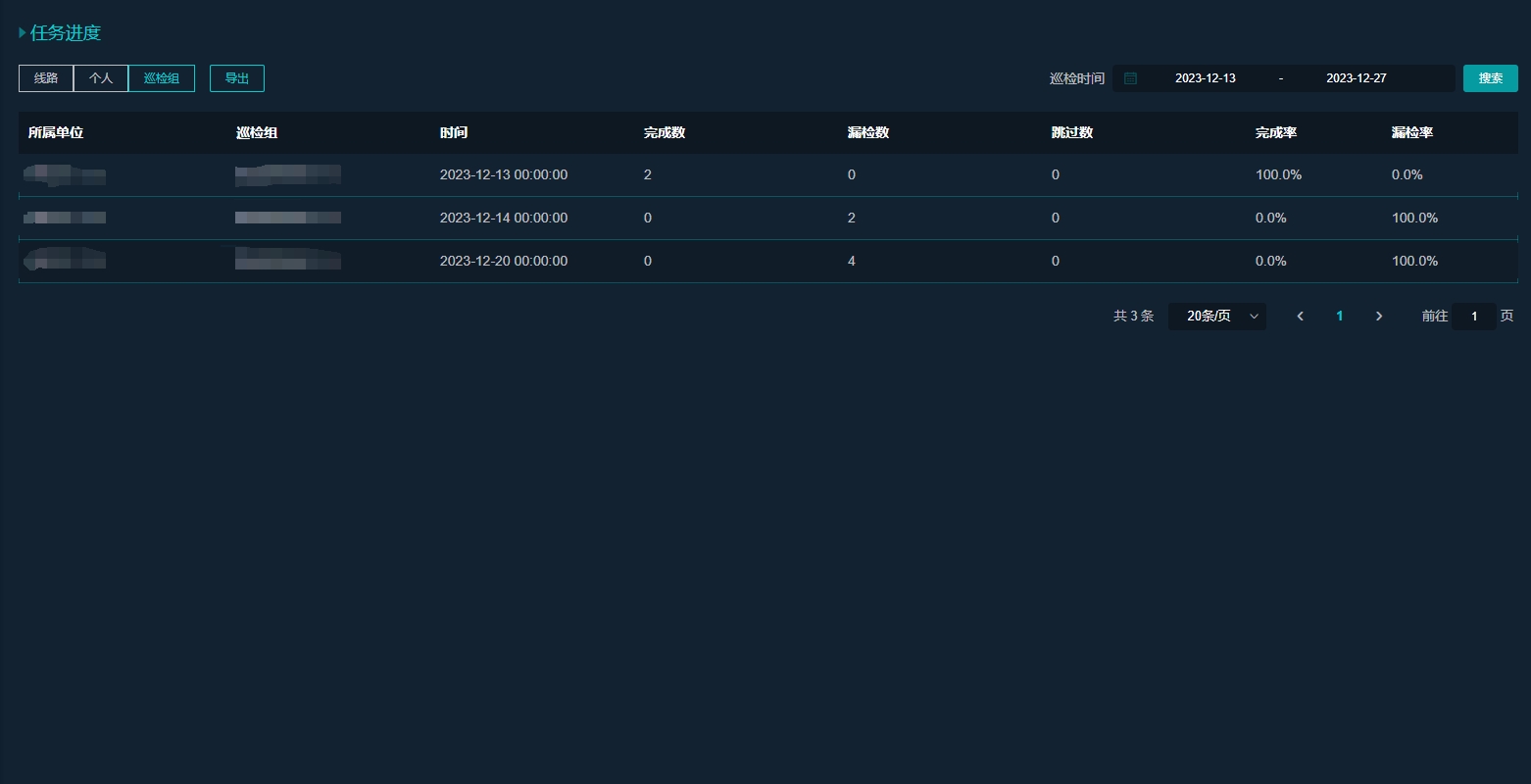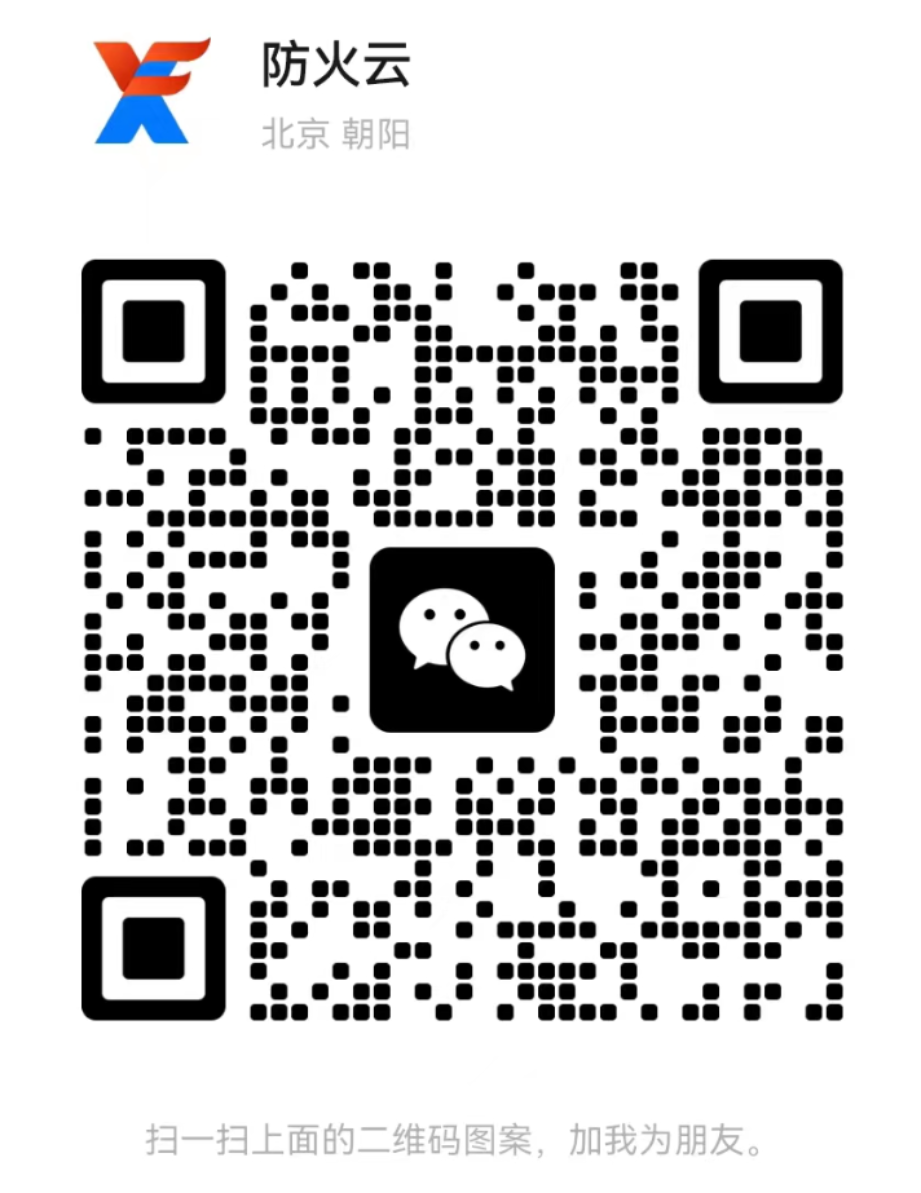如何在云平台使用消防巡检
【基本介绍】
消防设备巡检监控系统,通过物联网,大数据及云计算技术理清单位主体安全管理责任。系统通过采取倒逼式消防管理模式,改善单位传统的消防安全巡查不到位,检查记录不真实的现状,解决单位巡检人员“不会查”、“不愿查”的问题,实现了消防智慧化管理。
【操作流程】
1.web端,选择右侧单位(单位管理性质属于一般单位的单位),添加台账 -> 添加巡检组 -> 添加巡检路线 -> 添加巡检计划,通过巡检计划生成待巡检任务。
添加巡检组,选择组员若列表未显示数据,点击【单位管理】>【用户管理】>【用户管理】,添加用户。
2.web端,选择右侧单位(单位管理性质属于一般单位的单位),配置巡检组用户的【设备巡检】权限。
(1)点击【单位管理】>【用户管理】>【用户管理】,查看巡检组用户的角色名。
(2)点击【单位管理】>【用户管理】>【角色权限管理】,在【app权限配置】给角色分配【设备巡检】权限。
若给角色配置权限未显示【设备巡检】菜单,需先配置单位权限,点击【单位管理】>【联网单位】>【单位权限管理】,在【app权限配置】给单位配置权限,再到【角色权限管理】给角色配置权限。
3.移动端,使用巡检组用户登录app或小程序进行巡检。
【操作步骤】
1.设施类型
点击【资产管理】——【类型管理】——【设施类型管理】,即可查看系统中所有设施类型的编号、巡检项以及检测项等基本信息。
目前暂不支持站点添加设施类型,如需添加,请联系超级管理员。
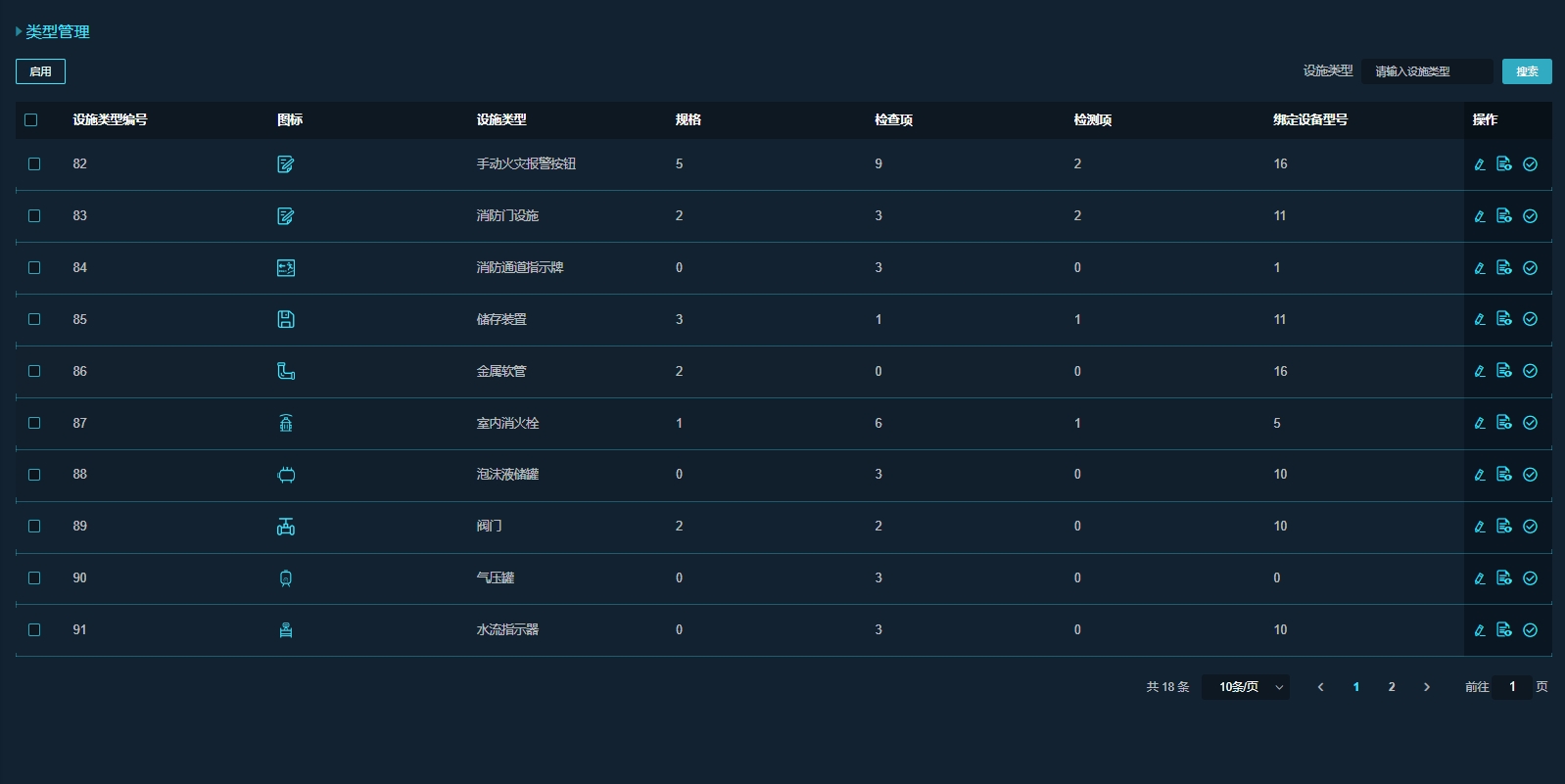
点击【查看】,可以查看设施的具体检查项和检测项。其中,检查项内容只在进行巡检时有效,检测项内容只在进行检测任务时有效,规格、绑定设备型号旨在添加设施时候有效。
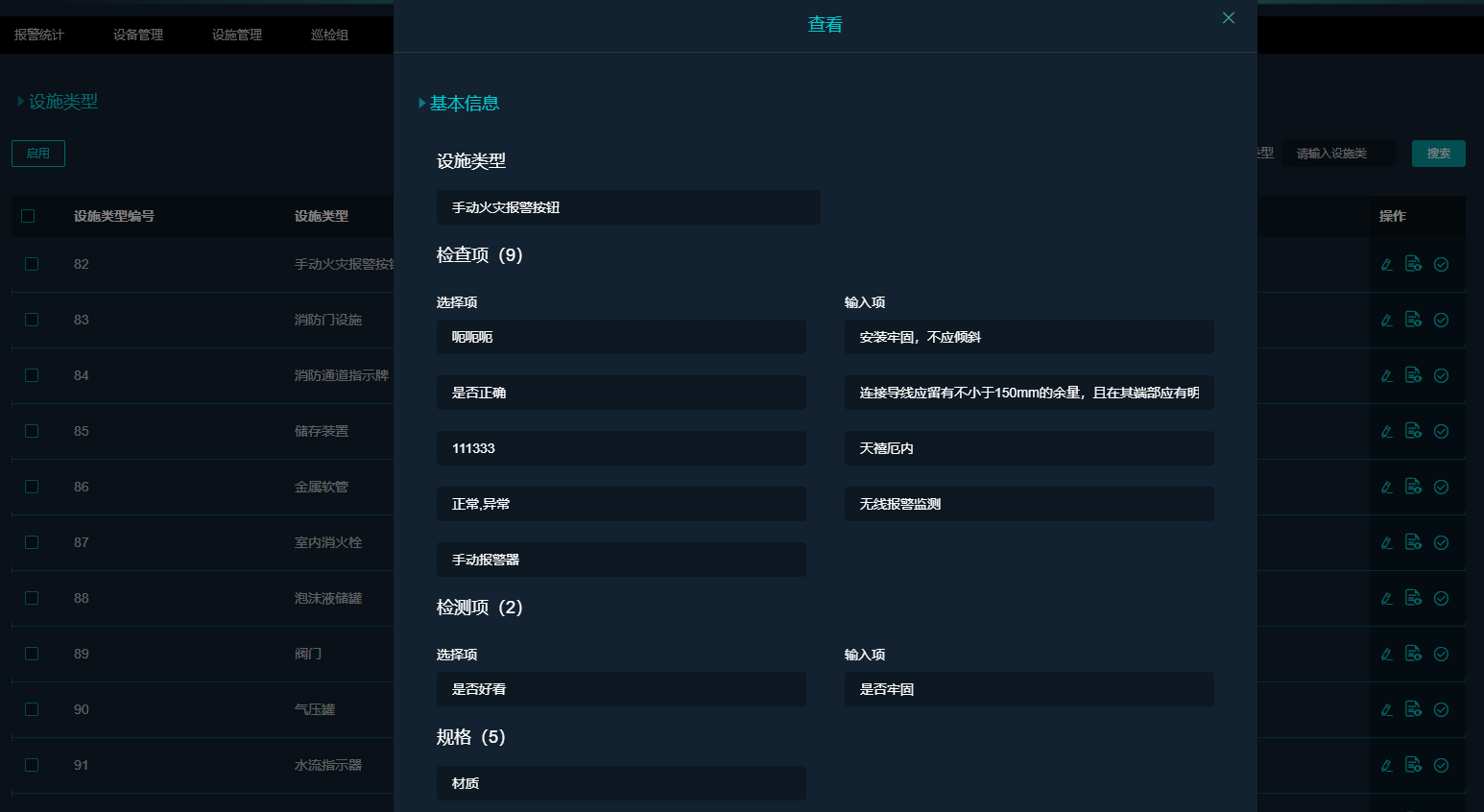
点击操作列【编辑】,弹出对话框。
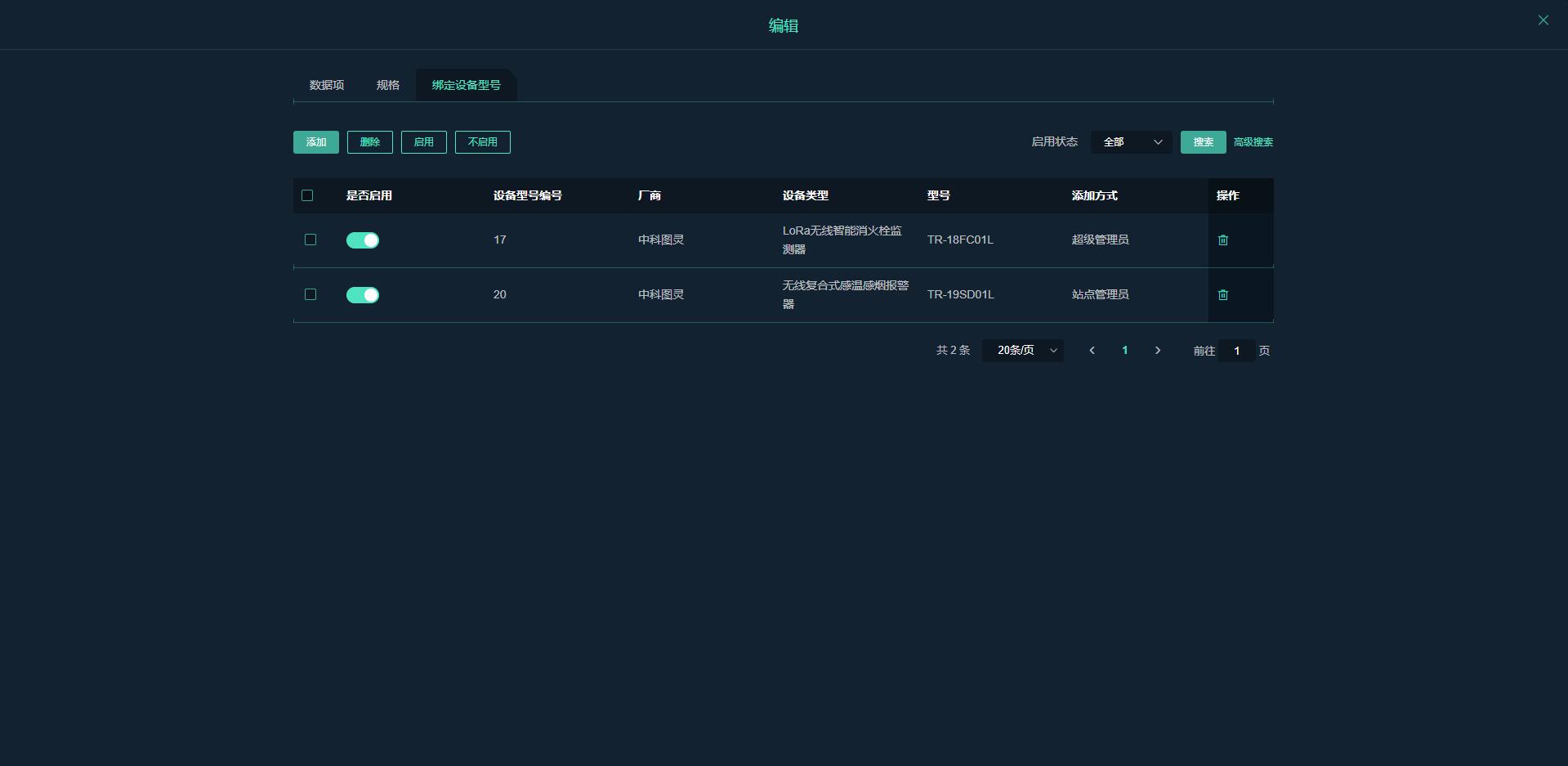
点击【添加】,添加数据项、规格、设备型号,填写相应信息,点击确定即可。
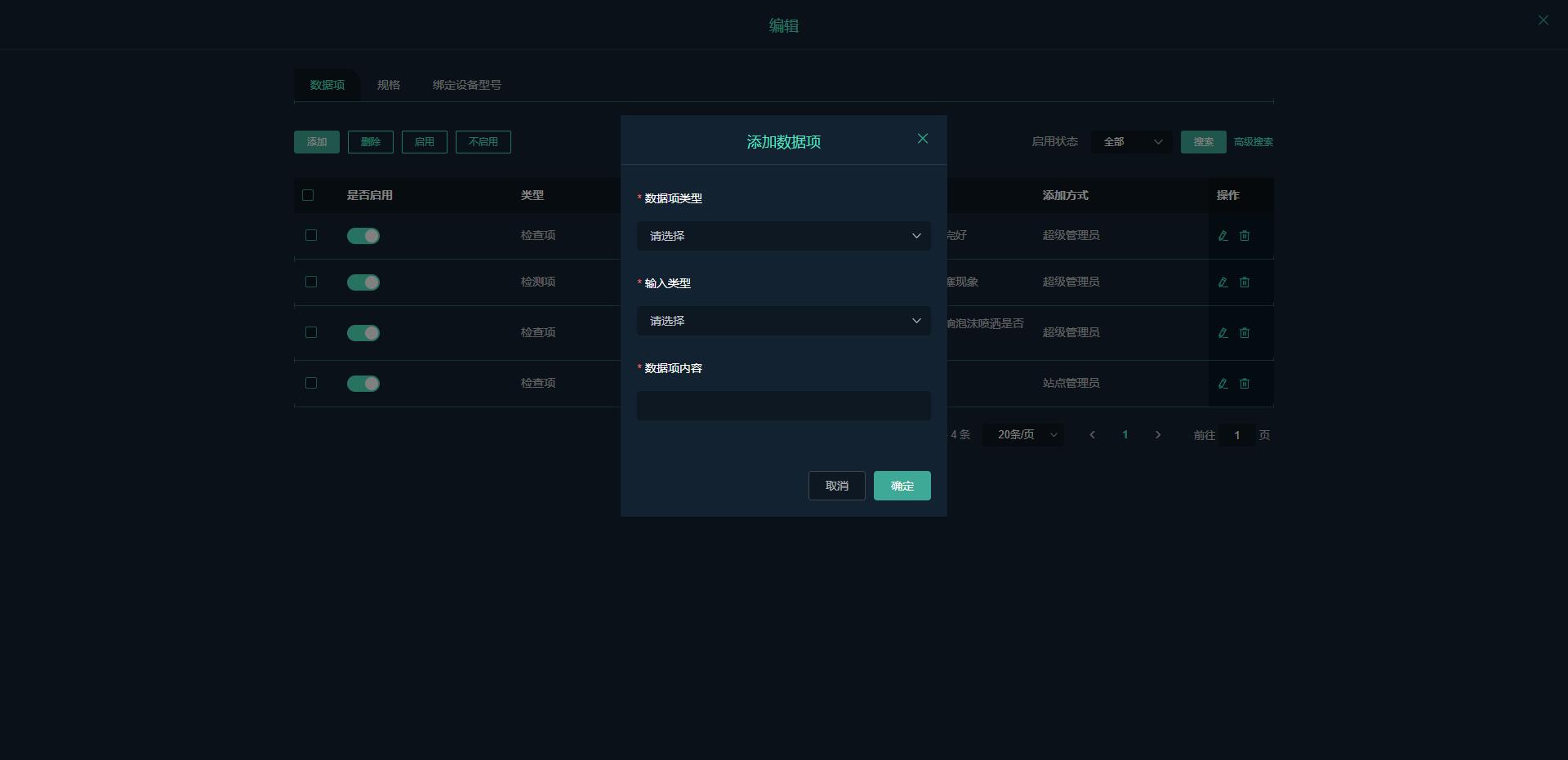
点击操作列【删除】或多选后点击【删除】,弹出删除对话框,点击确定即可。
点击操作列【启用】或多选后点击【启用】按钮,启用设施下的某个规格、数据项、设备型号,点击确定即可。
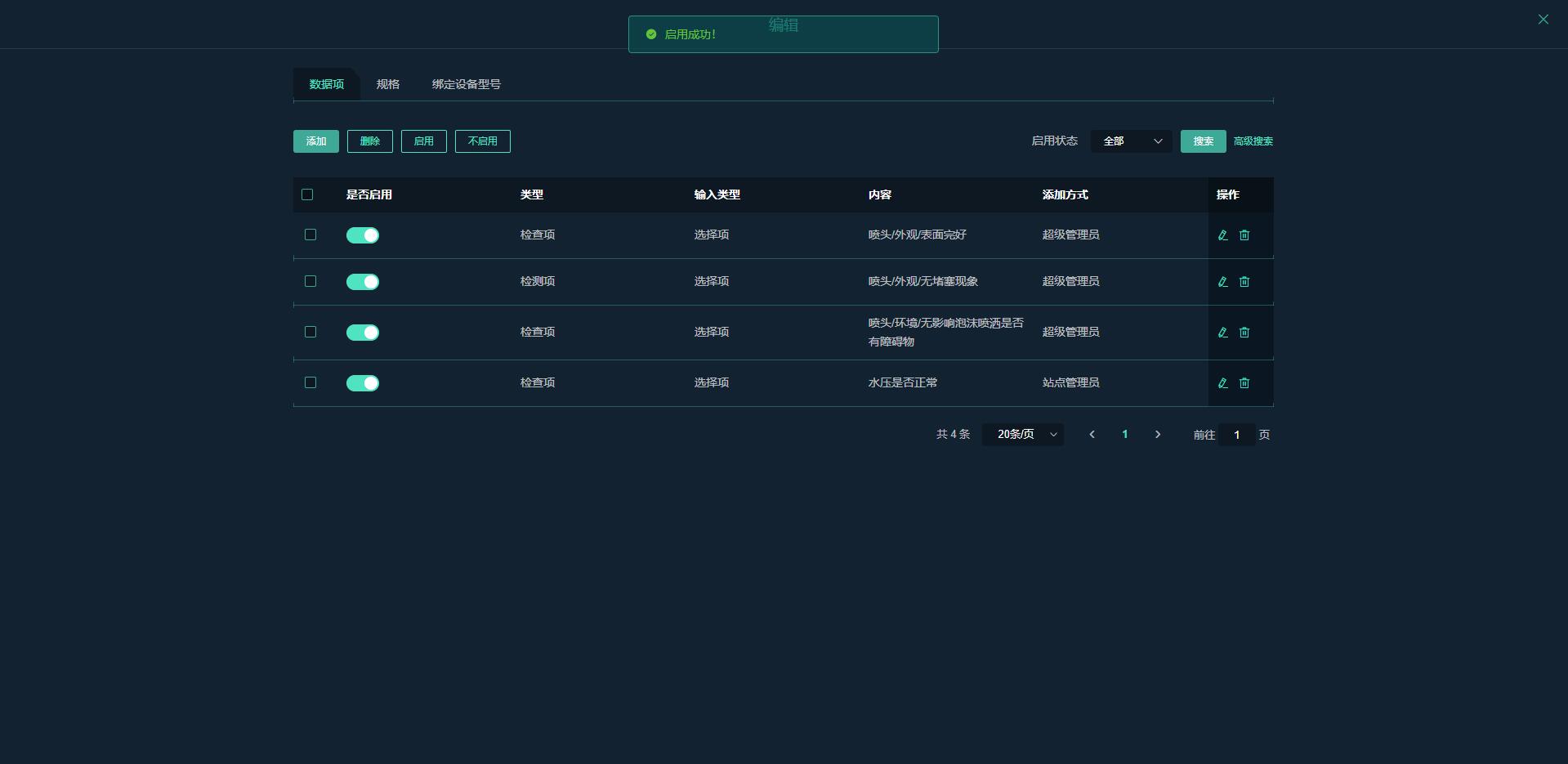
点击操作列【不启用】或多选后点击【不启用】按钮,不启用设施下的某个规格、数据项、设备型号,点击确定即可。
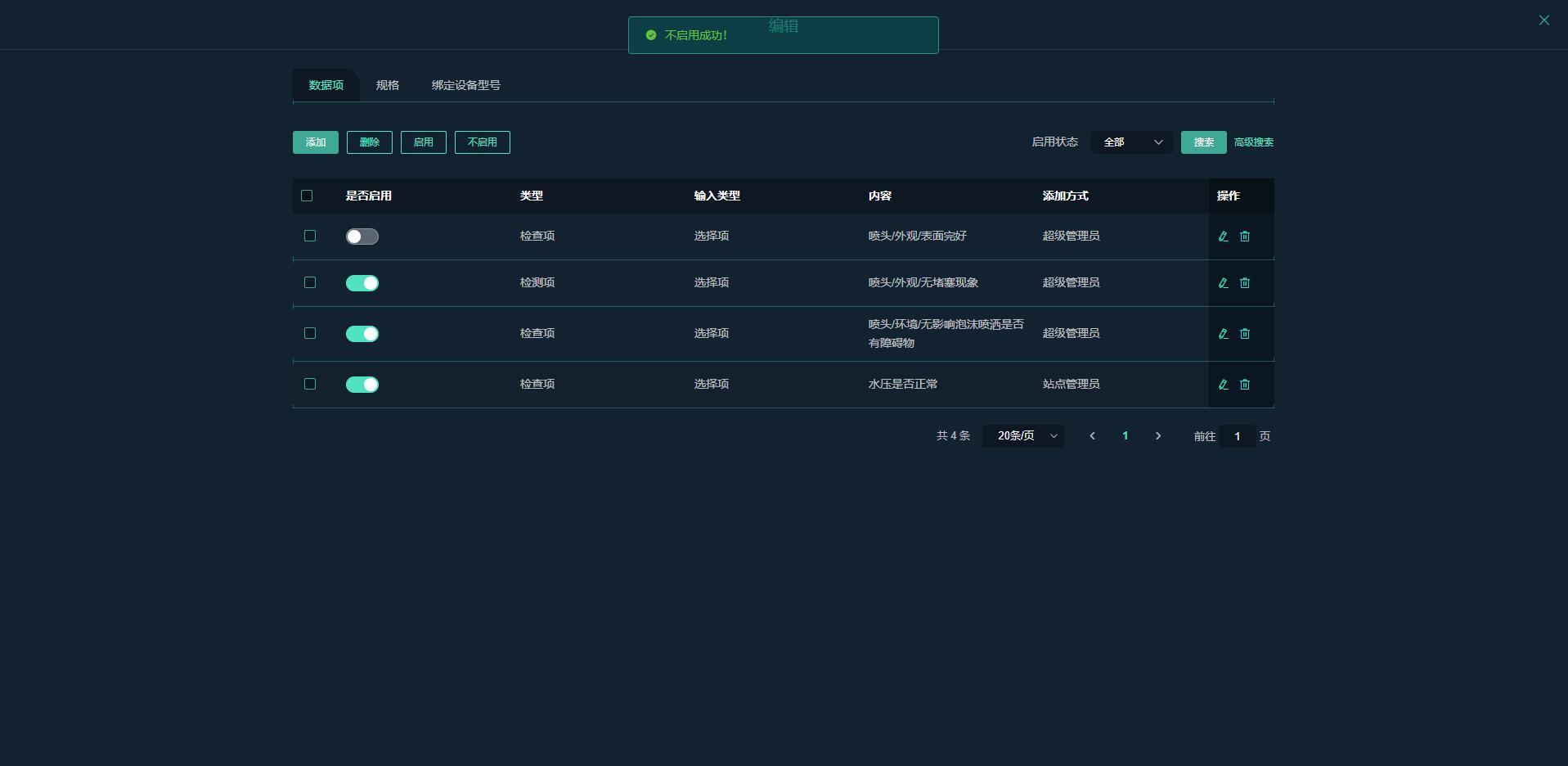
启用单个设施的规格、数据项、设备型号,点击操作列启用,点击确定即可。
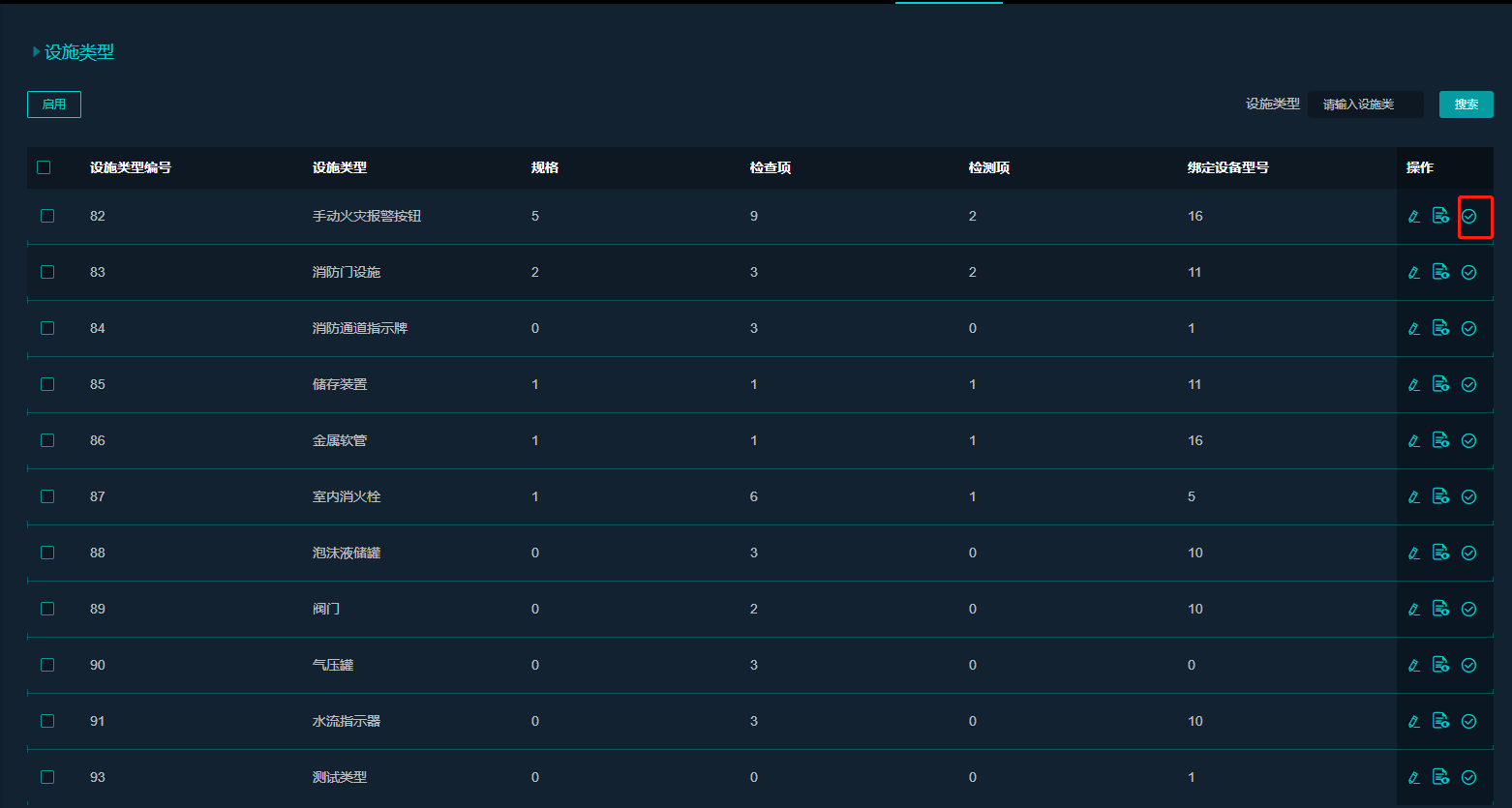
批量启用,启用选中的设施的规格、数据项、设备型号,选择需要启用的设施类型,点击启用,弹出确认对话框,点击确定即可。
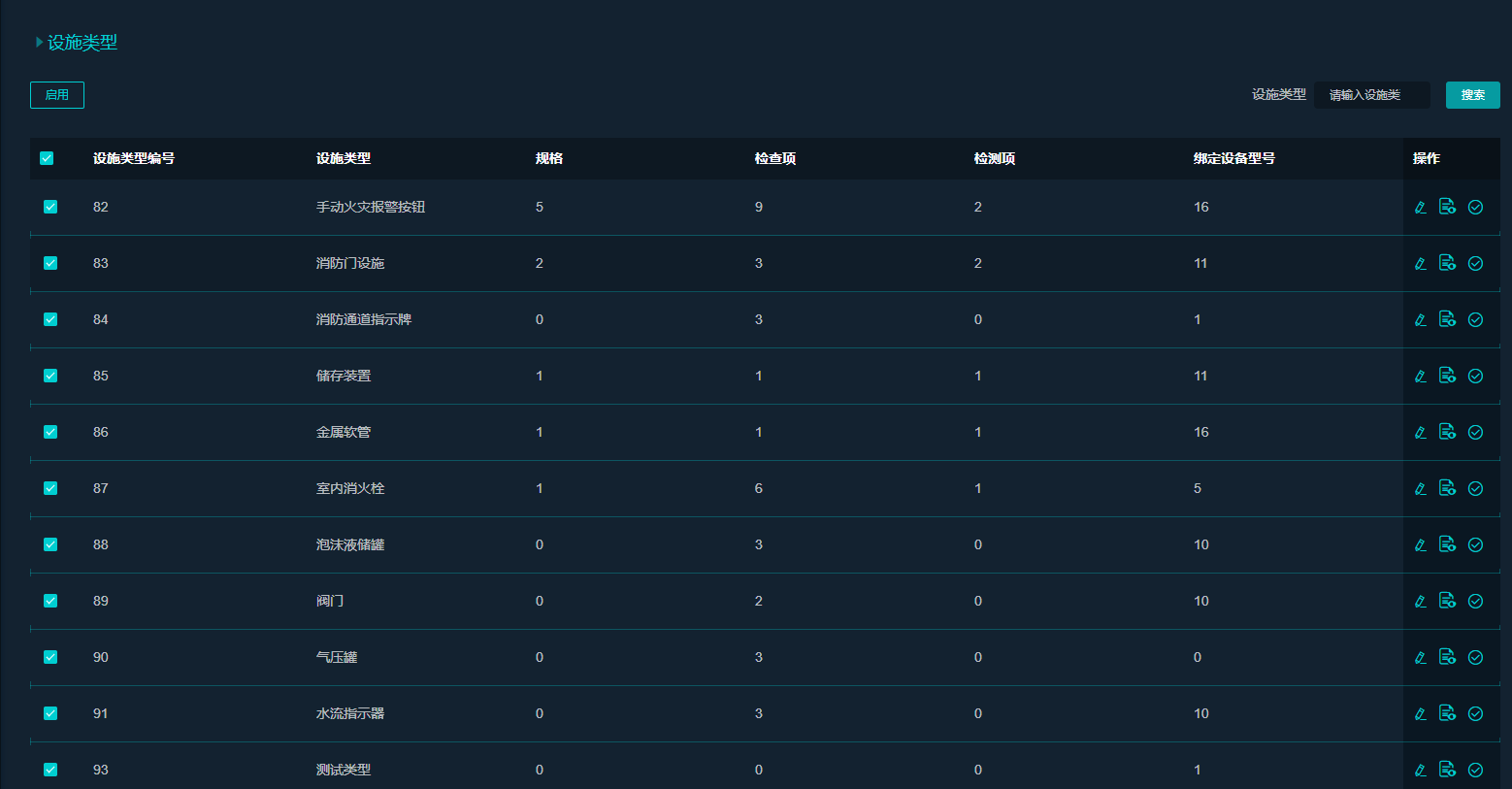
2.台账管理
操作此功能前请确保当前为一般单位。
点击【资产管理】——【设施管理】——【设施台账】,可根据建筑及建筑所在区域显示所有设施信息,包括其当前状态、编号、类型、所属建筑、楼层、位置、最近巡检日期等基本信息。点击【下载二维码】图标即可下载包含设施编号信息的二维码。
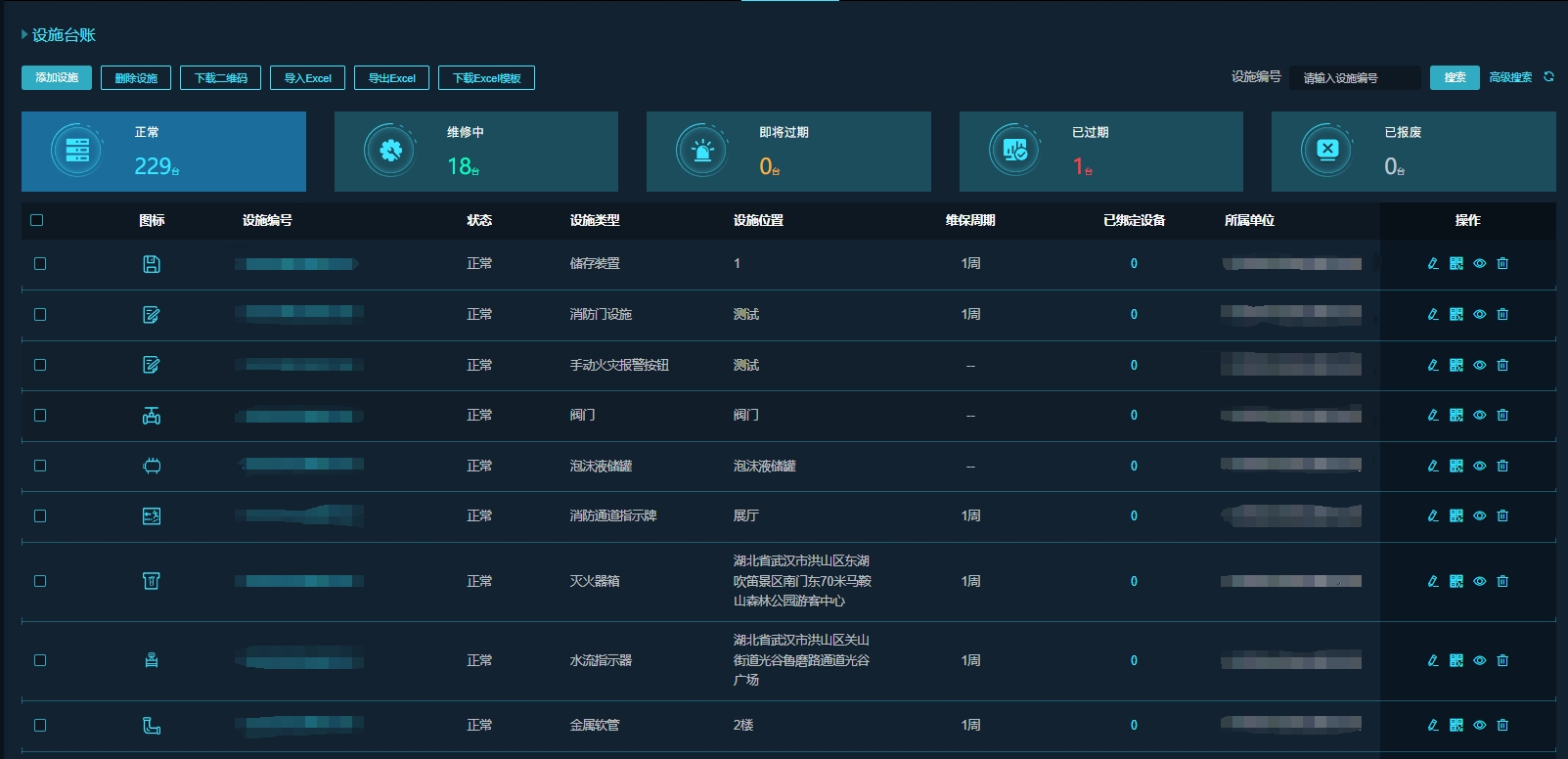
其中,设施拥有以下状态:
正常:设施巡检结果正常或异常但是已当场处理维修成功;
维修中:设施巡检结果异常上报维修。
【单个添加】
(1)选择单位,右侧“单位树”下选择具体单位,在“资产管理>设施管理>设施台账”界面只显示该单位下的所有消防设施。
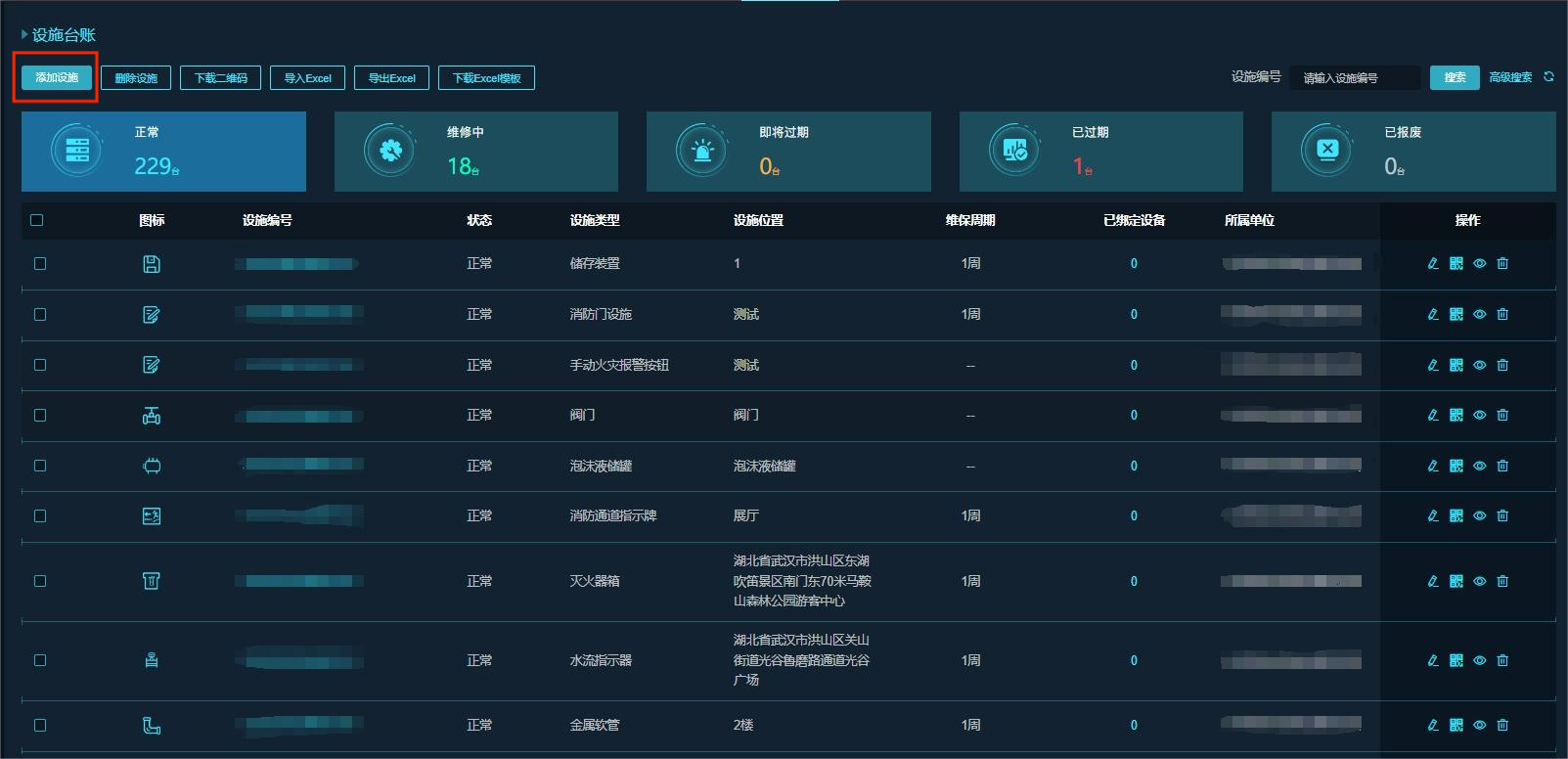
(2)点击添加,弹窗对话框,填写相应信息,点击确定即可。
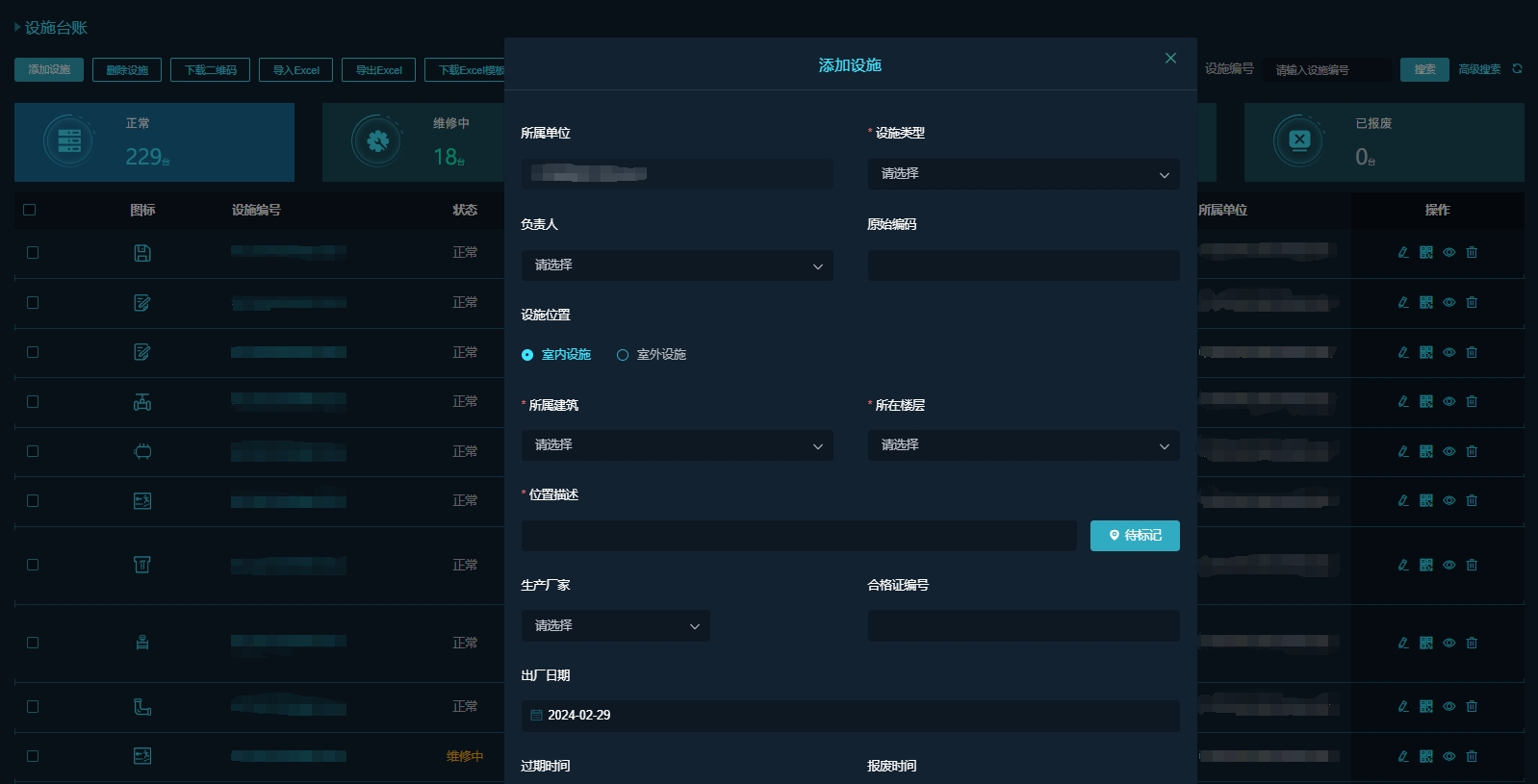
【批量添加】
(1)请先在“资产管理>设施管理>设施台账”中下载【下载Excel模板】并填写完成。模板中“设施类型名称”查看“资产管理>类型管理>设施类型管理”填写,“建筑名称”查看“单位管理>联网单位>建筑管理”填写。
(2)点击【导入Excel】,弹出导入对话框,点击【选择文件】,选择“导入模板”存放路径及文件,文件上传完成后,点击【提交】即可。
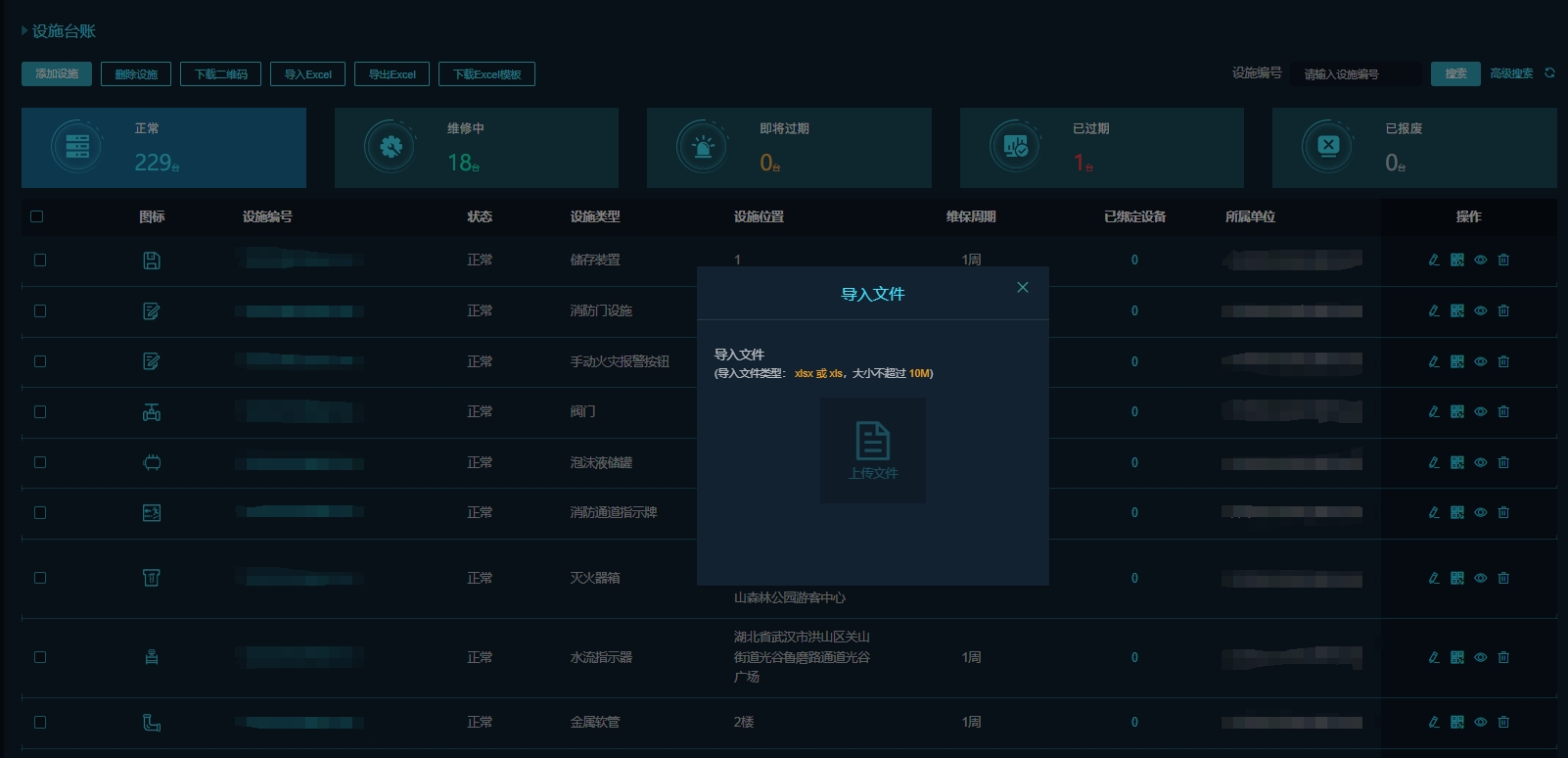
【下载二维码】
(1)点击要操作的列,或者勾选设施,点击下载二维码,弹出对话框显示二维码预览。
(2)点击【下载PNG】即可。
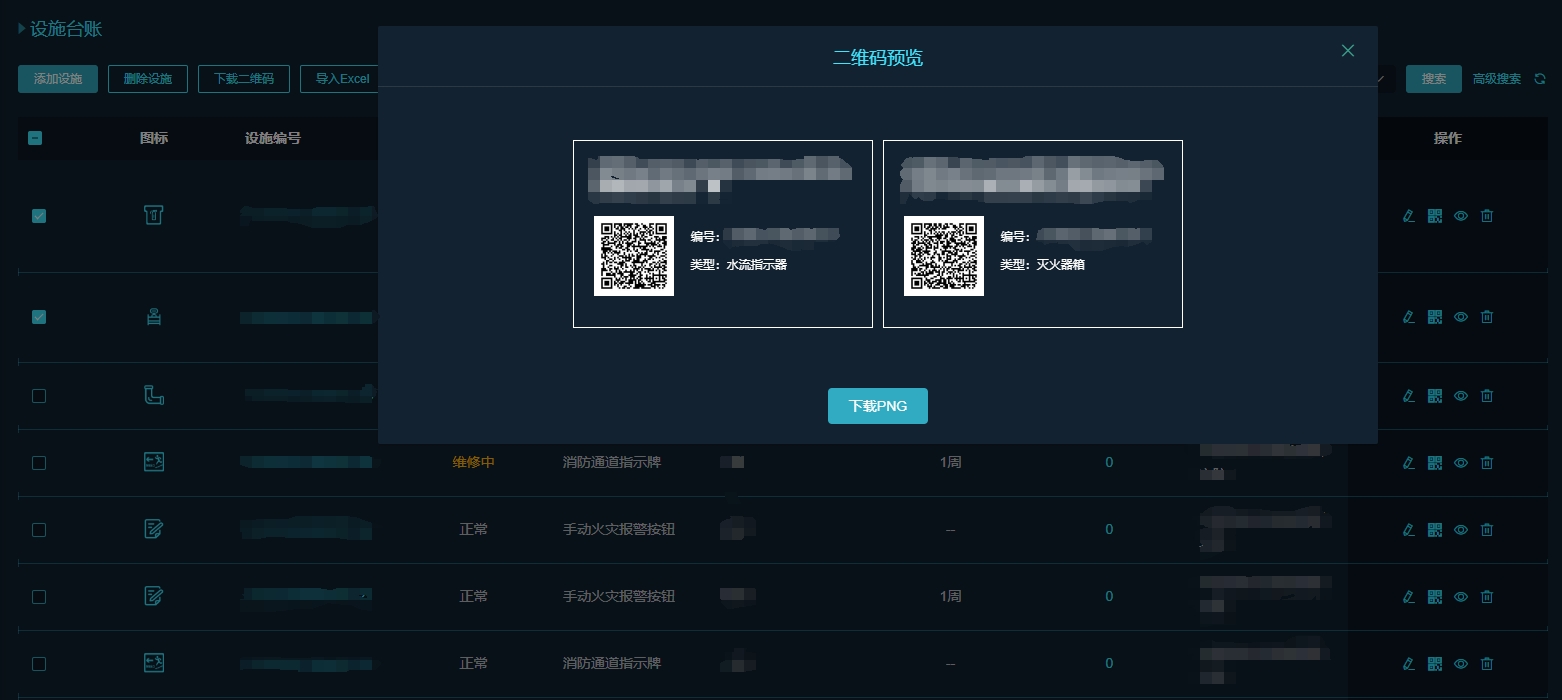
【查看巡检记录】
(1)点击设施编号,再点击巡检记录,展示对应设施的巡检记录。
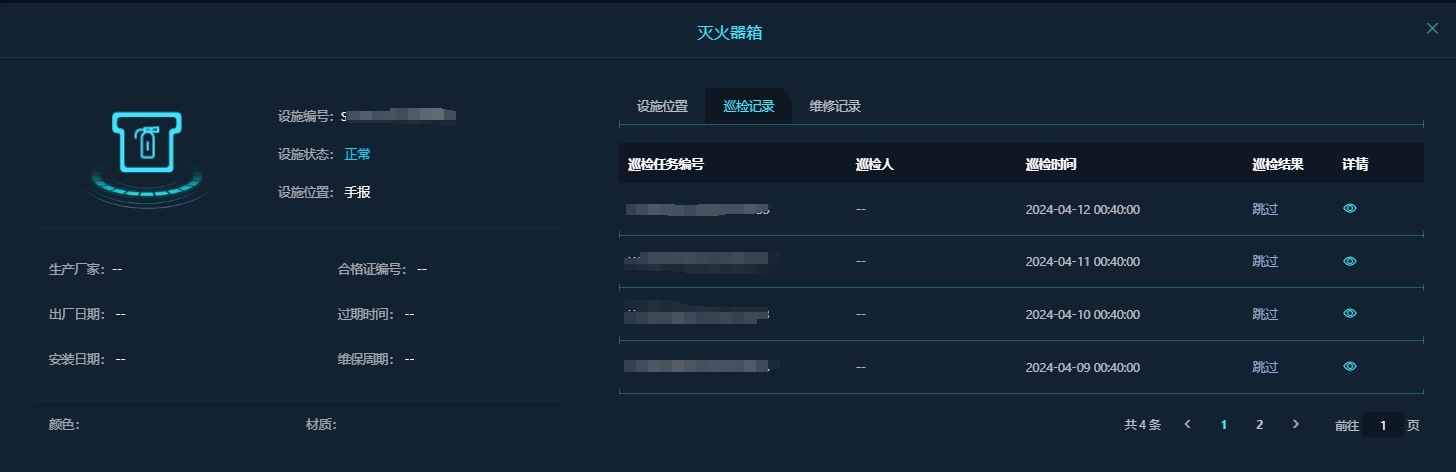
【查看维修记录】
(1)点击设施编号,再点击维修记录,展示对应设施的维修记录。
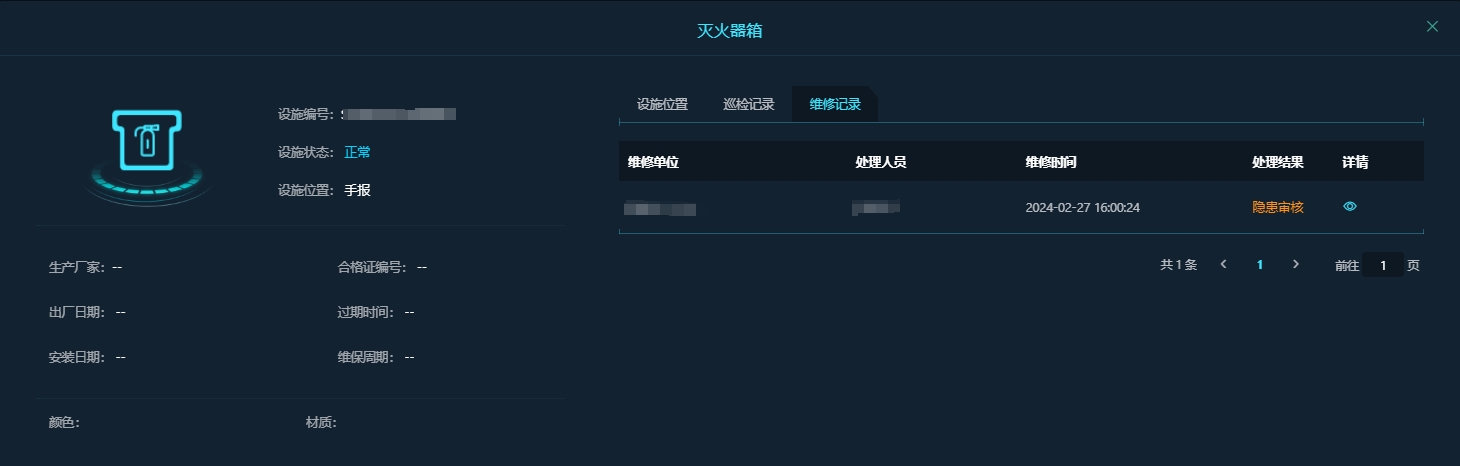
3.巡检路线
操作此功能前请确保当前为一般单位。
点击【日常巡检】——【巡查巡检】——【巡检路线】或在【巡检组】页面点击“巡检路线”按钮,即可查看室内路线基本信息,包括路线名、巡检设施个数信息。
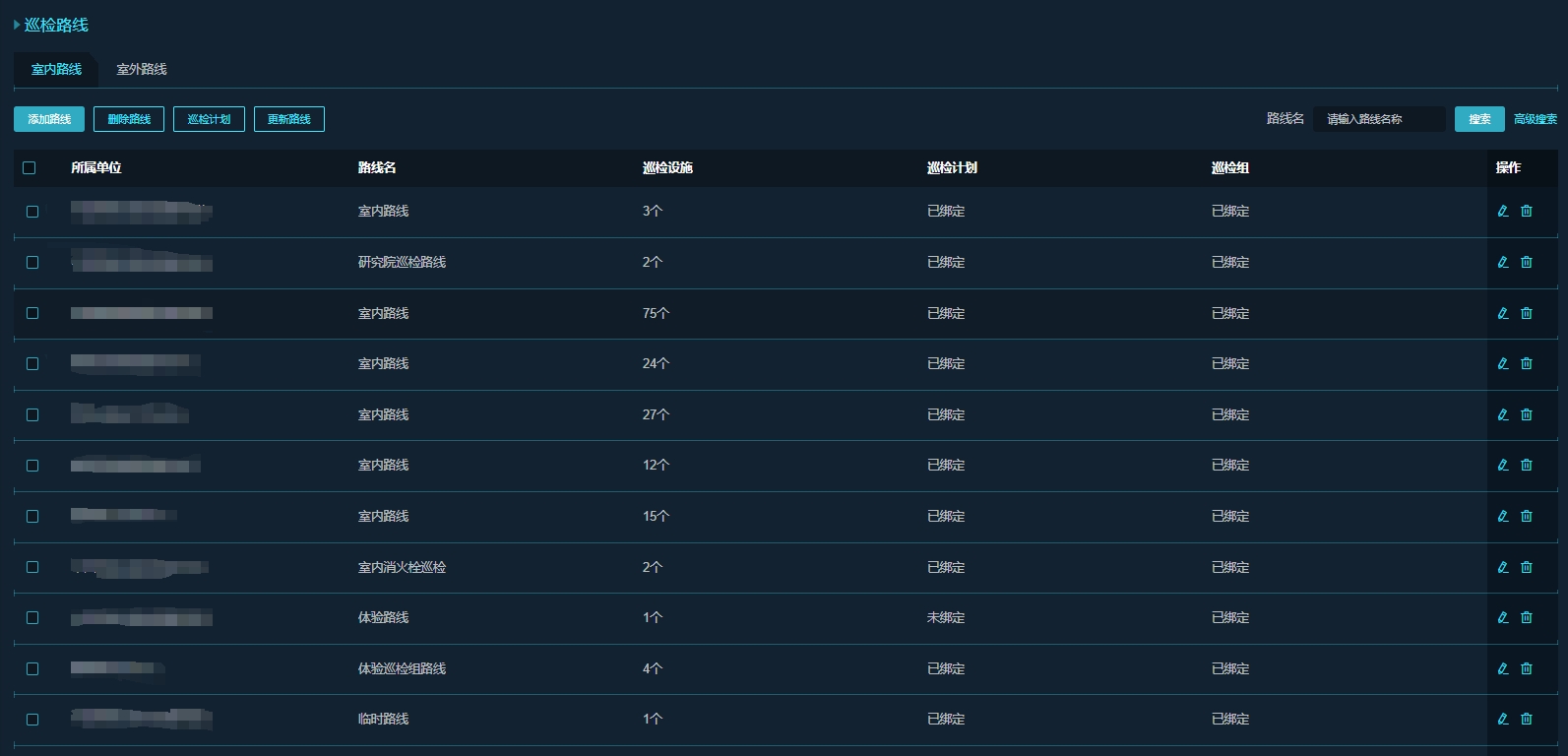
【添加路线】
(1)点击【添加路线】,进入添加路线页面,勾选需要添加的设施后,点击【添加到巡检路线】将设施实时添加至巡检路线。左侧建筑列表可选择多栋建筑,如找不到设施可以通过设施编号查询,也可使用高级查询输入(设施类型,楼层,位置描述)查询(可输入单项或者多项)。
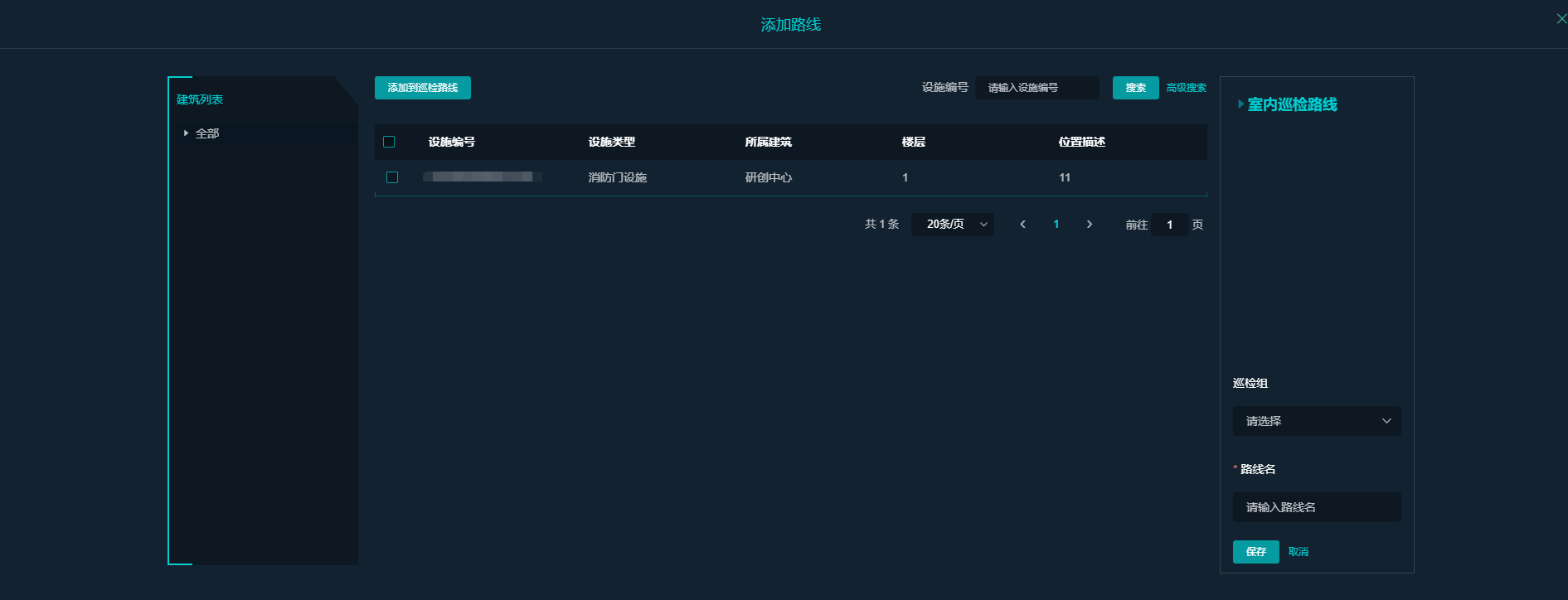
(2)输入路线名,巡检组选择不是必填项,可不填,填写后,该路线的巡检任务会自动指派给当前巡检组,不填写,则需用户每次自主指派任务到相应的巡检组。
(3)已添加到其他路线中的设施,无法重新添加到新的线路中。
(4)点击【日常巡检】——【巡查巡检】——【巡检路线】,点击室外路线页签,即可查看室外路线基本信息,包括路线名、巡检设施个数信息。
(5)重复(1)-(3)操作,即可完成室外路线添加。
4. 巡检计划
操作此功能前请确保当前为一般单位。
点击【日常巡检】——【巡查巡检】——【巡检计划】,或点击【巡检路线】页面“巡检计划”按钮,即可查看当前系统中所有巡检计划信息,包括路线名、开始日期、结束日期、巡检周期、巡检时段等基本信息。通过配置巡检计划,当天或次日零点会根据巡检计划生成巡检任务以及对昨天的巡检任务进行结算。
查询可以通过线路名查询具体线路,或者通过高级查询输入(开始日期,结束日期,巡检周期)具体查询(可输入单项或者多项)。
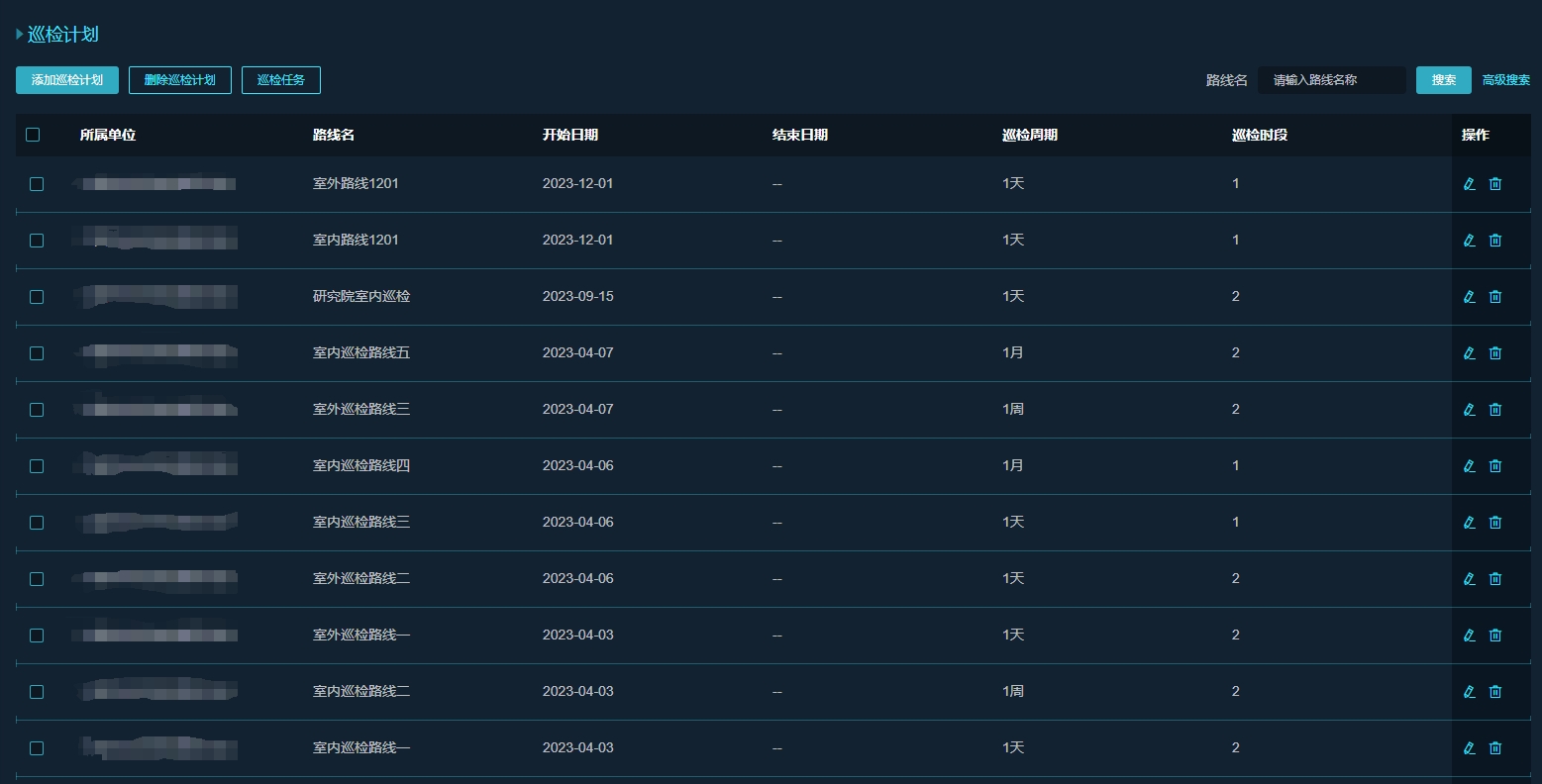
【添加巡检计划】
(1)点击【添加巡检计划】,输入路线名,开始日期,结束日期,巡检周期,巡检时段等内容。其中,如果设施需要一天巡检多次添加多个巡检时段即可。添加巡检计划时,开启立即生成巡检任务,当天能生成巡检任务,若未开启,则每天零点会根据巡检计划生成当天的巡检任务。
开始日期:巡检任务开始生成时间。
结束日期:巡检任务按照设置的结束日期停止生成巡检任务。
巡检周期:单位(天),按照设置的周期每X天生成一次巡检任务。
是否立即生成任务:巡检计划开始时间为当天日期时,开启“是否立即生成任务”,会立即生成巡检任务,否则次日生成巡检任务。
巡检时段:根据添加的巡检时段生成单个或多个巡检任务。
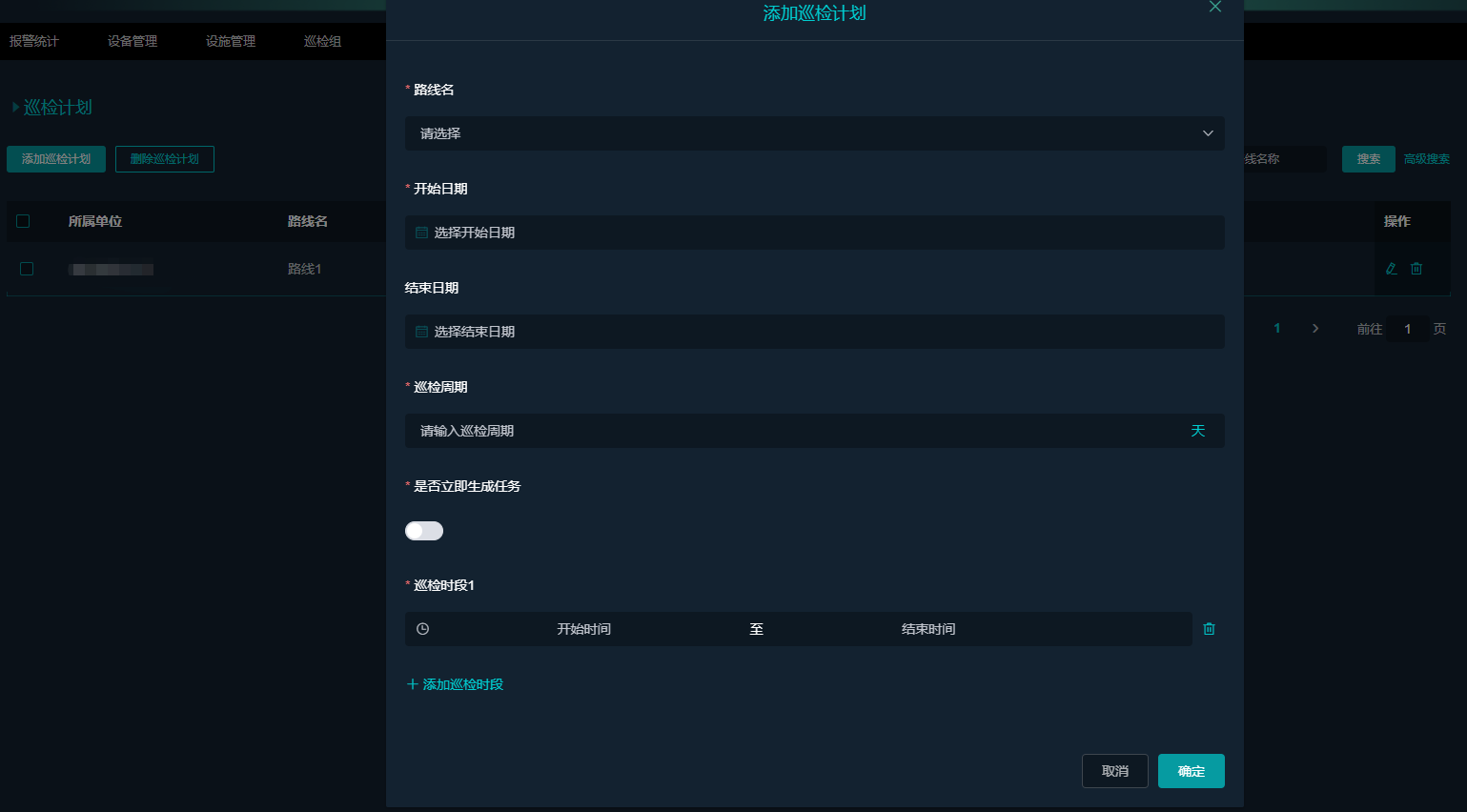
5.巡检组
操作此功能前请确保当前为一般单位。
【添加巡检组】
(1)选择单位,在“单位树”下选择具体单位,则“日常管理>巡查巡检>巡检组”界面只显示该单位下的所有巡检组。
(2)点击添加巡检组,弹窗对话框
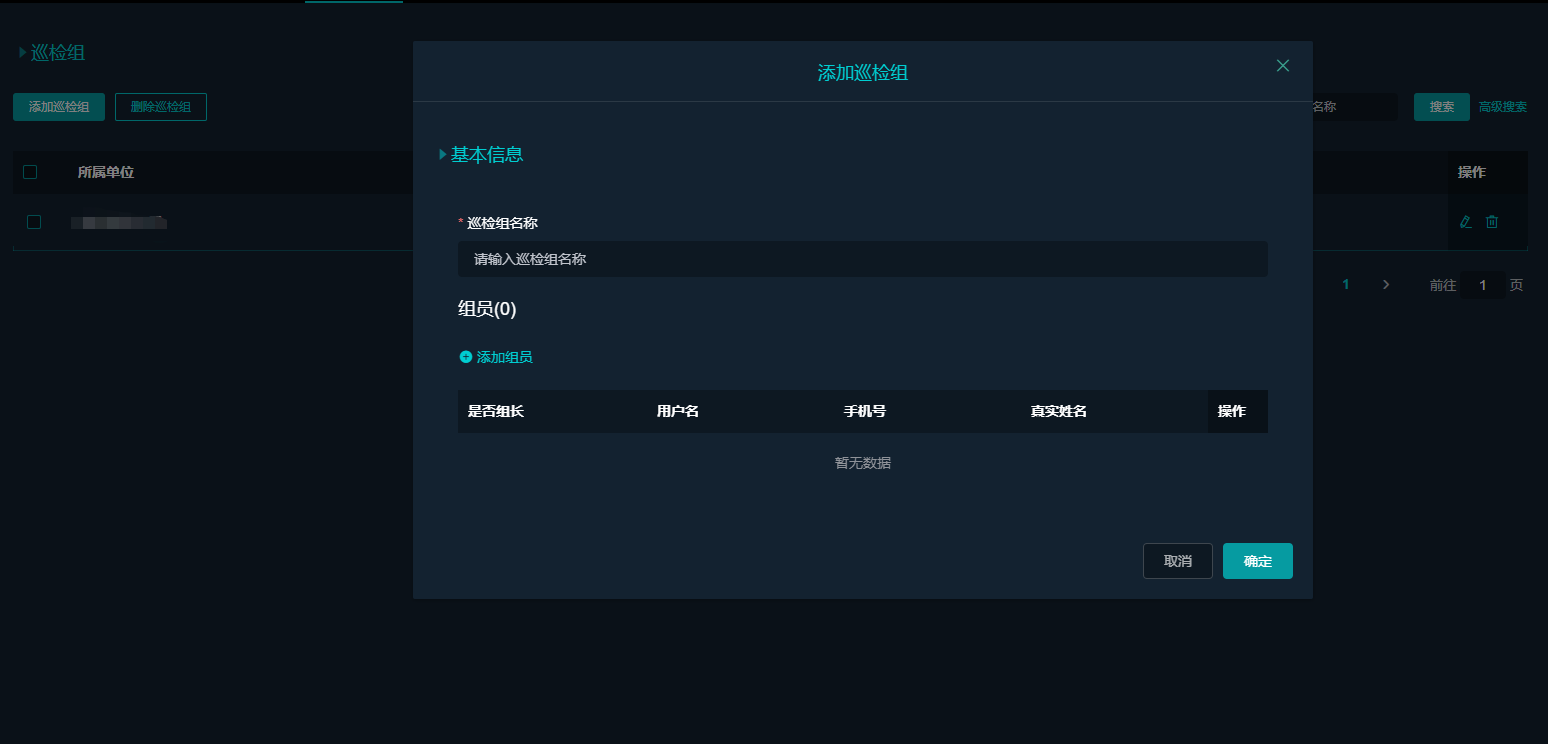
(3)填写相应信息,点击添加组员,弹窗对话框
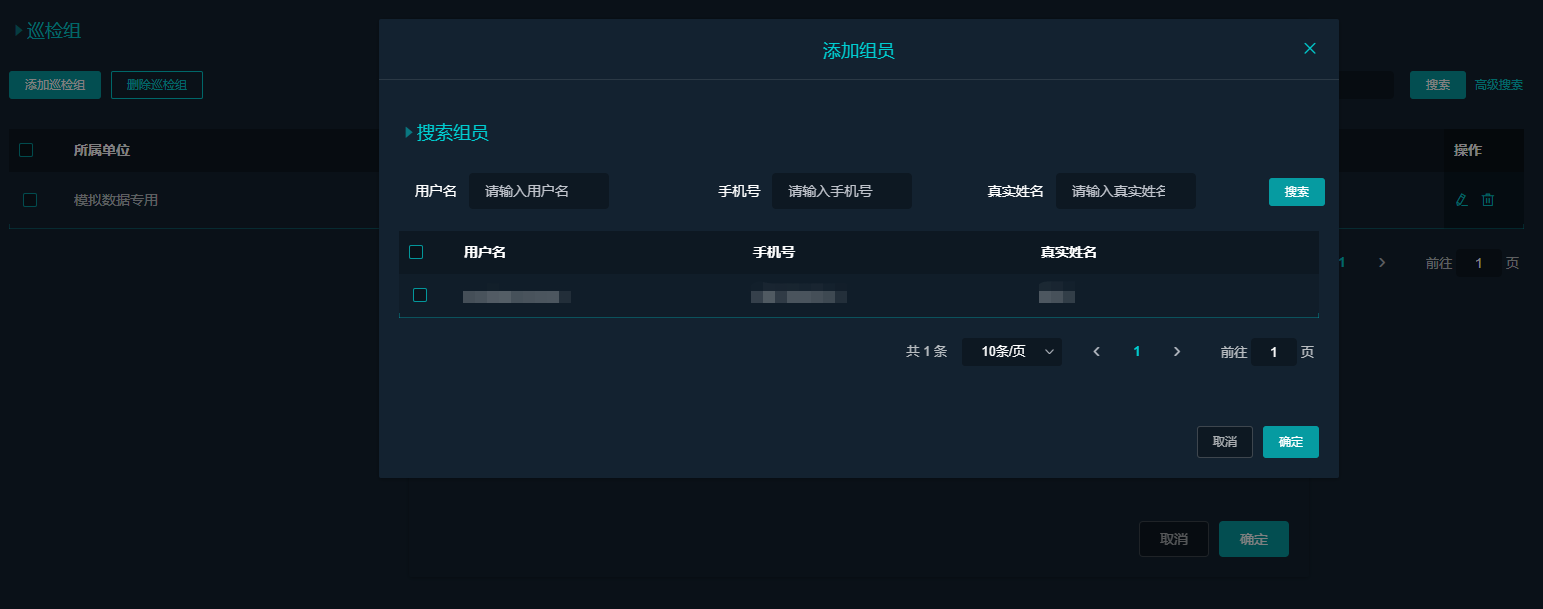
(4)设置组长,巡检组长可在移动端指派巡检任务给巡检组,对应巡检组组员可接取到巡检任务进行巡检,填写完成,点击“确定”。
6.巡检任务
(1)选择单位,在“单位树”下选择具体单位,则“巡检任务”界面只显示该单位下的所有巡检任务。
操作:【日常管理】——【巡查巡检】——【巡检任务】或【巡检计划】页面点击“巡检任务”按钮。
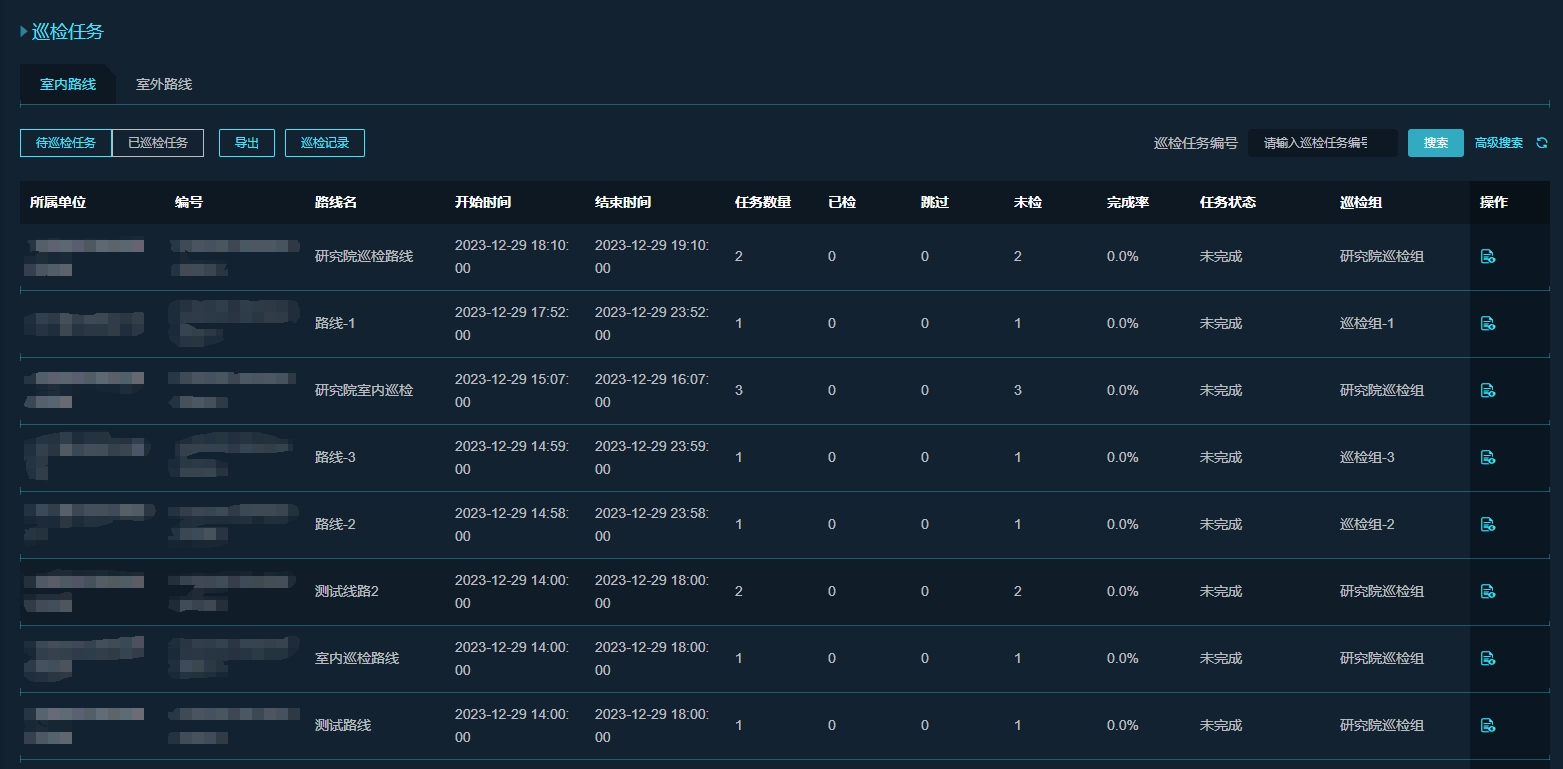
(2)待巡检任务:未巡检完成的任务。
(3)已巡检任务:已巡检完成的任务。
【查看巡检任务明细】
(1)点击巡检任务操作列,查看巡检任务明细
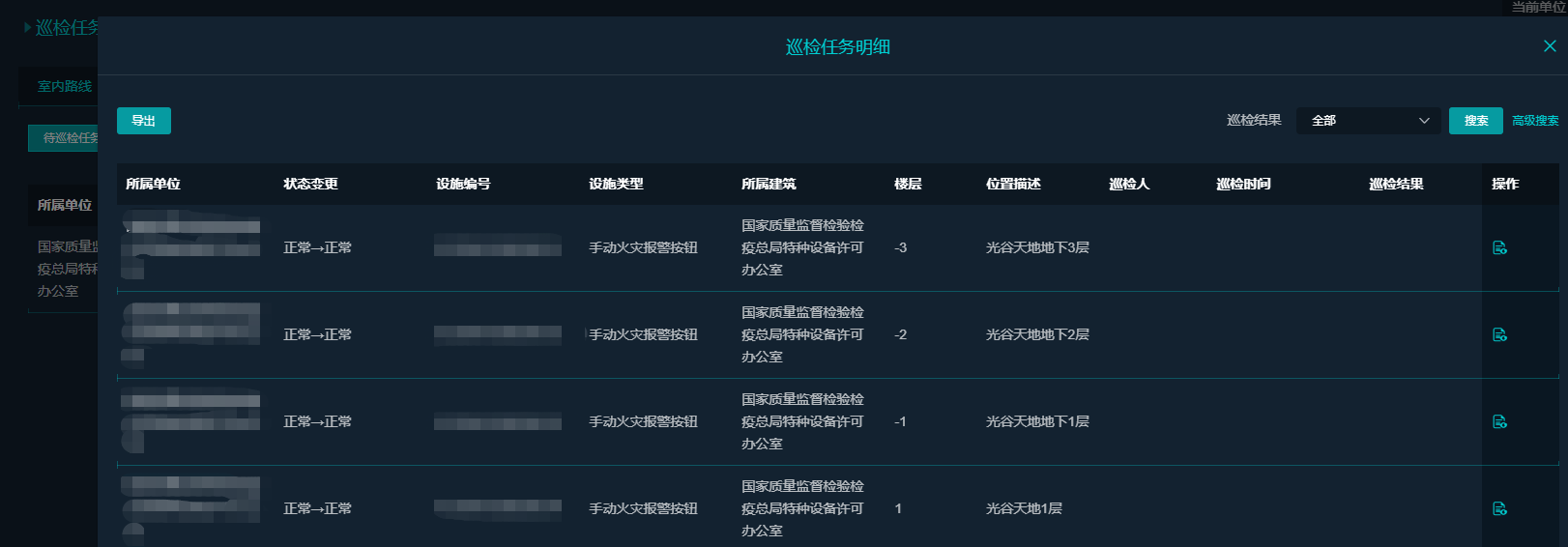
【查看巡检结果明细】
(1)在巡检任务明细/巡检记录中,点击操作列,查看巡检结果明细
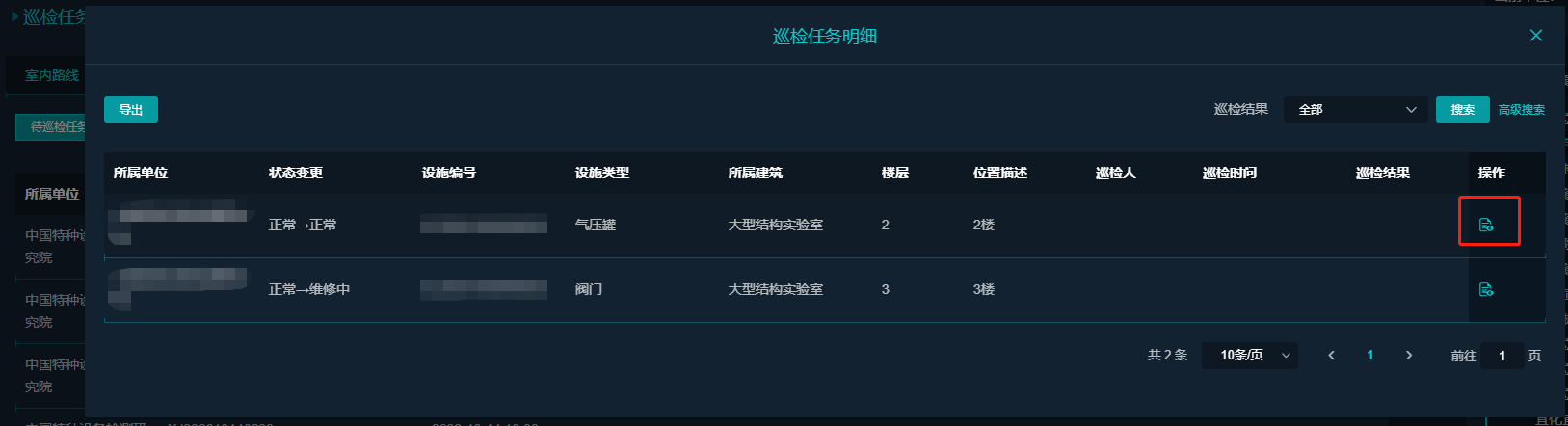
【查看巡检轨迹】
在巡检任务——室外路线——操作 查看路线详情
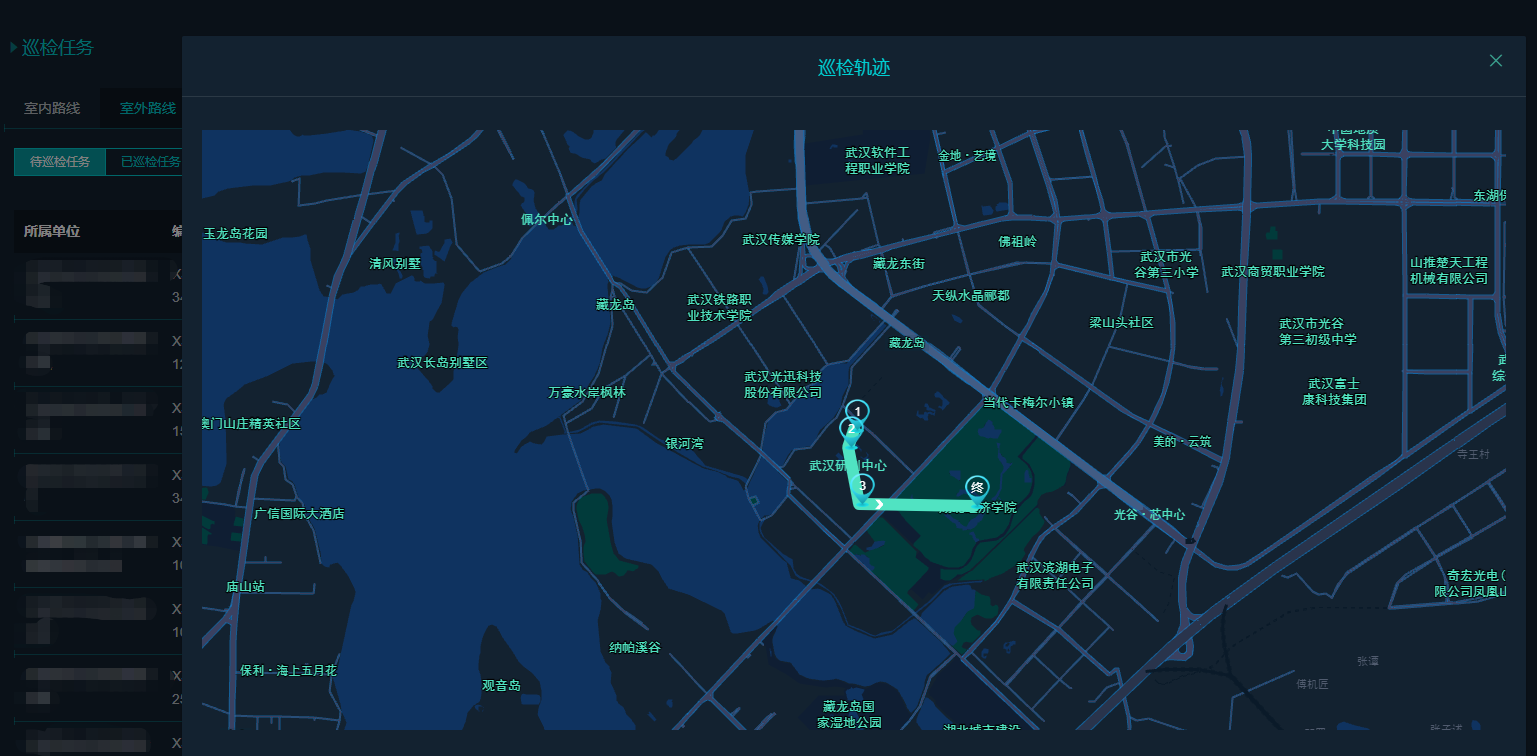
7.巡检记录
点击【日常管理】——【巡查巡检】——【巡检记录】或在【巡检计划】页面点击“巡检记录”按钮,查看设施的巡检记录和漏检记录。点击【巡检记录】可以查看设施的巡检结果、状态变更、编号、巡检人、巡检人联系电话、巡检时间、计划完成时间等基本信息。
可以通过查询巡检结果或者通过高级查询输入【(设施编号,设施类型,所属建筑,楼层,位置描述,巡检人,联系电话,巡检时间)室内】/【(设施编号,设施类型,位置描述,巡检人,联系电话,巡检时间)室外】查询(可输入单项或者多项)。
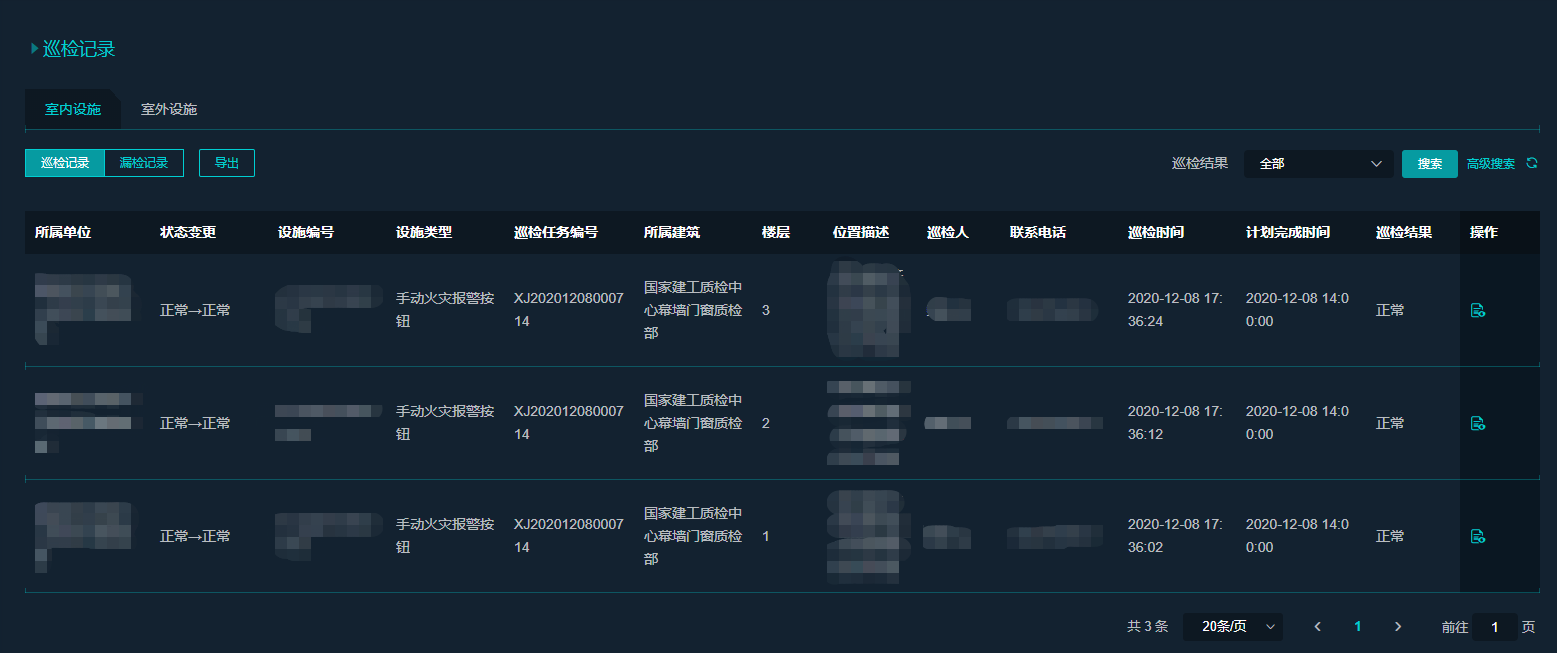
点击【查看明细】,即可查看设施的具体巡检详情,包含各个检查项的位置,巡检人,巡检结果、异常情况描述等具体信息。
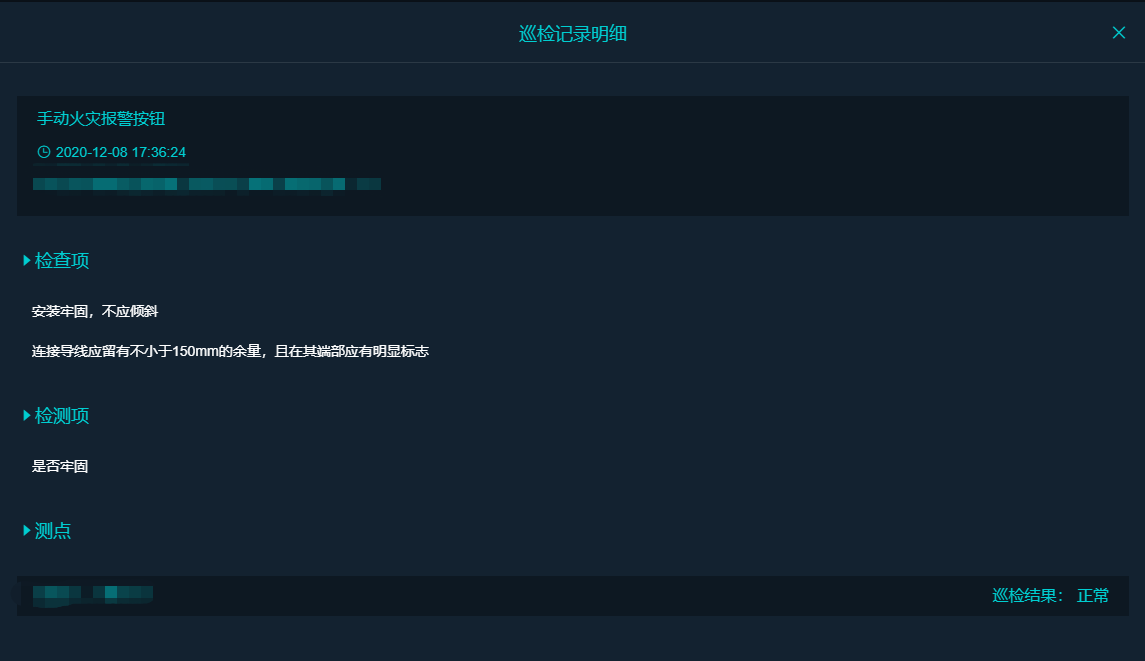
点击【漏检记录】可以查看漏检设施编号、漏检原因等基本信息。
其中,漏检原因有以下几种:
无人接取任务:任务没有被任何巡检人接取;
漏检:任务被巡检人接取了,但是任务没有执行完成;
备注:巡检人在执行巡检任务时,选择跳过巡检。
注:室内/室外的巡检记录/漏检记录可以导出表格。
8.巡检统计
【实时巡检】
(1)地图视图
以地图模式展示当日已检、未检、跳过的设施分布情况,室外设施标记经纬度位置分布,室内设施标记所属建筑位置分布。
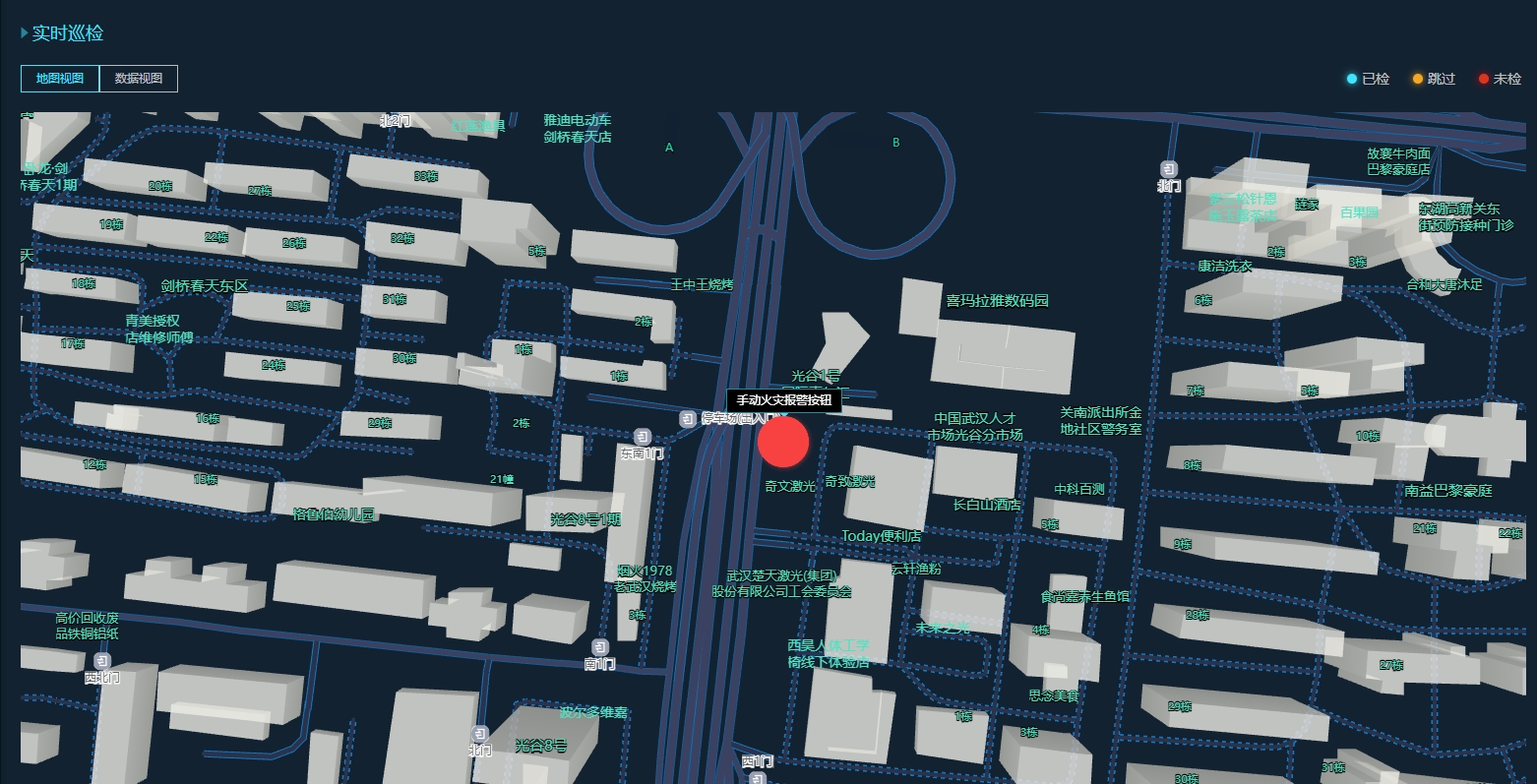
(2)数据视图
以数据模式展示当日计划巡检、已检、未检、跳过的设施分布及类型情况以及各巡检人员近日巡检情况。
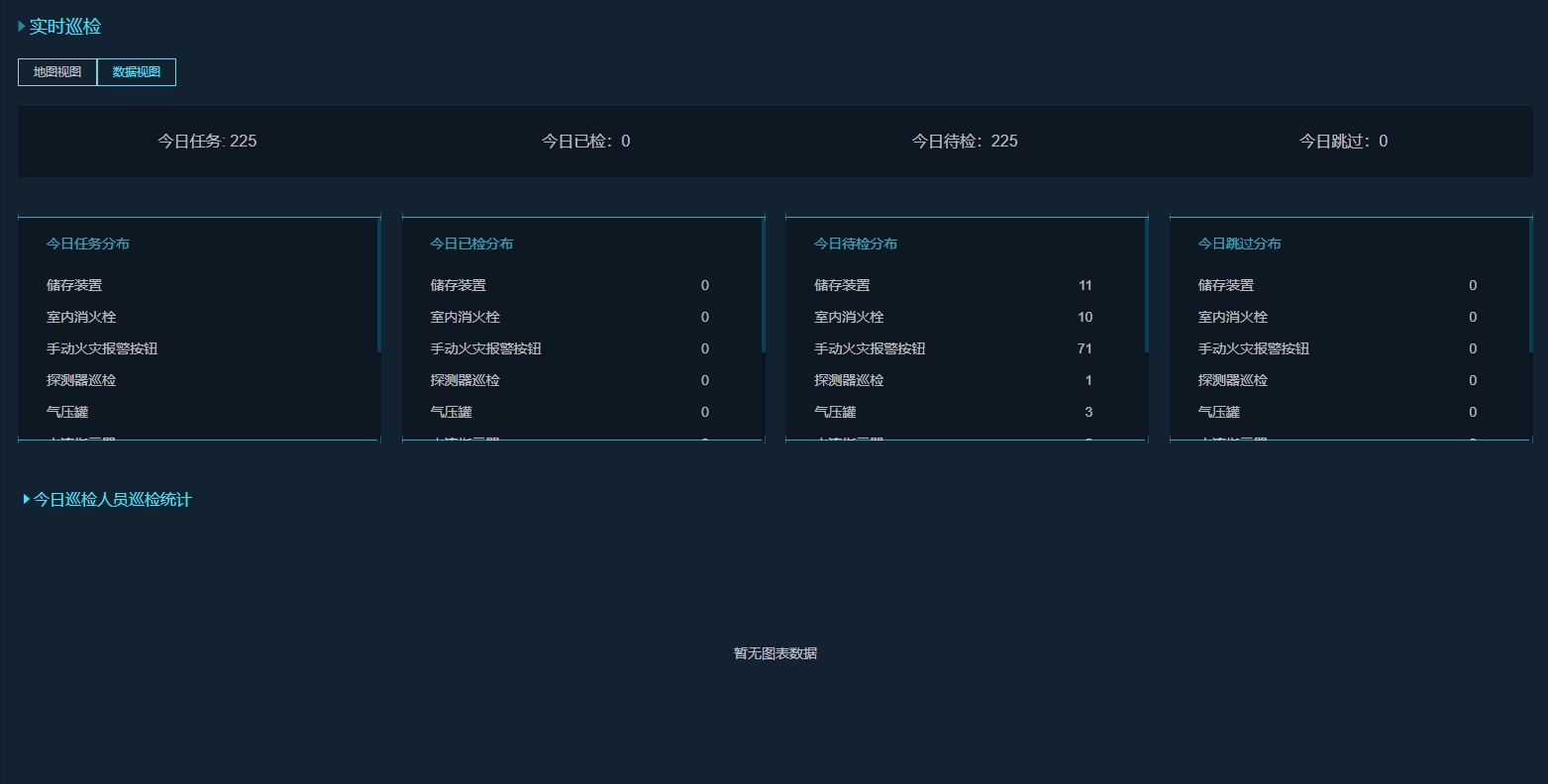
【巡检趋势变化图】
以近七天为维度,查询最近7天,已检、未检、漏检的趋势变化情况。
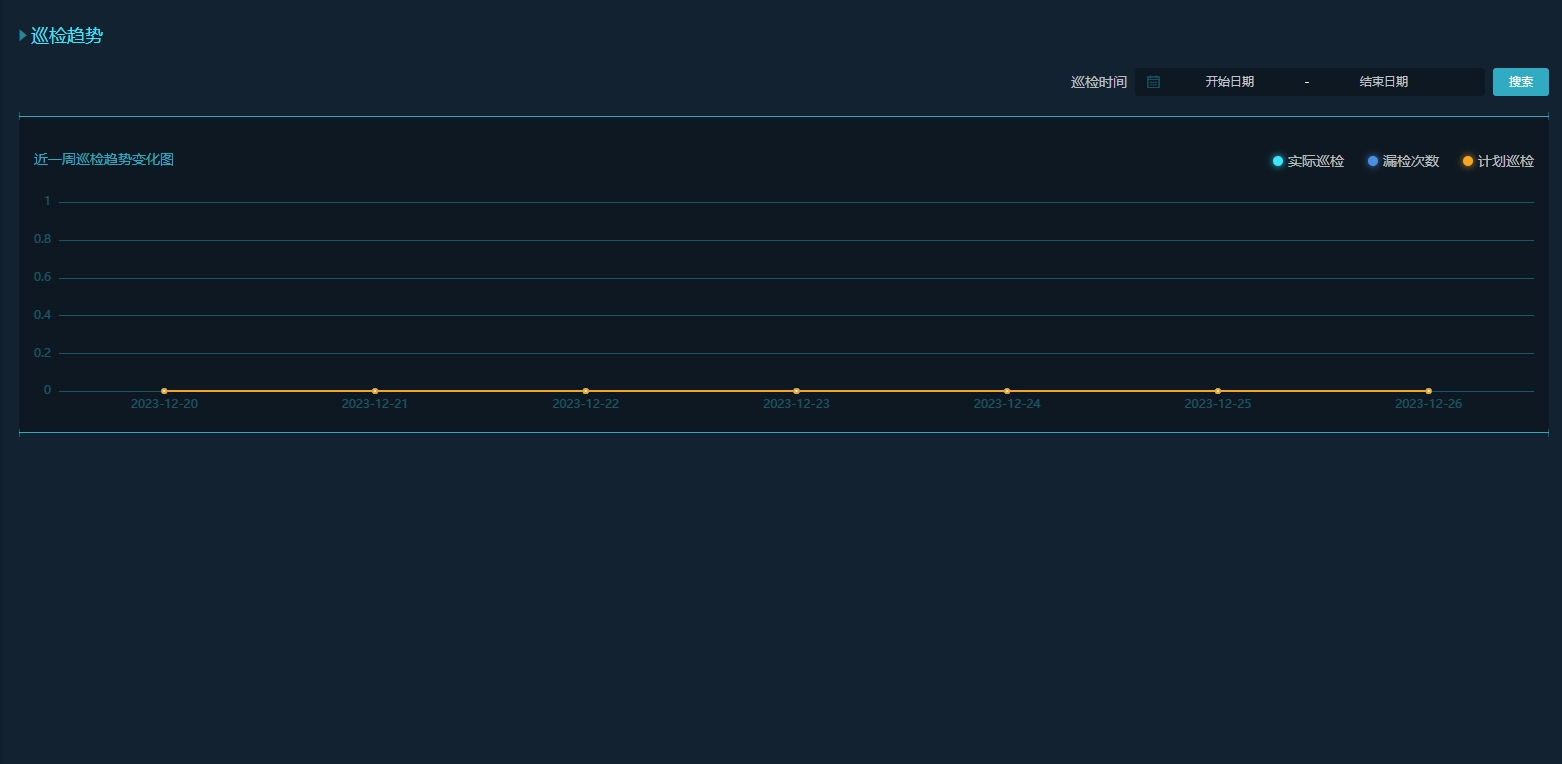
【任务完成进度报表】
(1)线路
以线路为维度查询当前线路下的完成进度,可导出、查询数据。
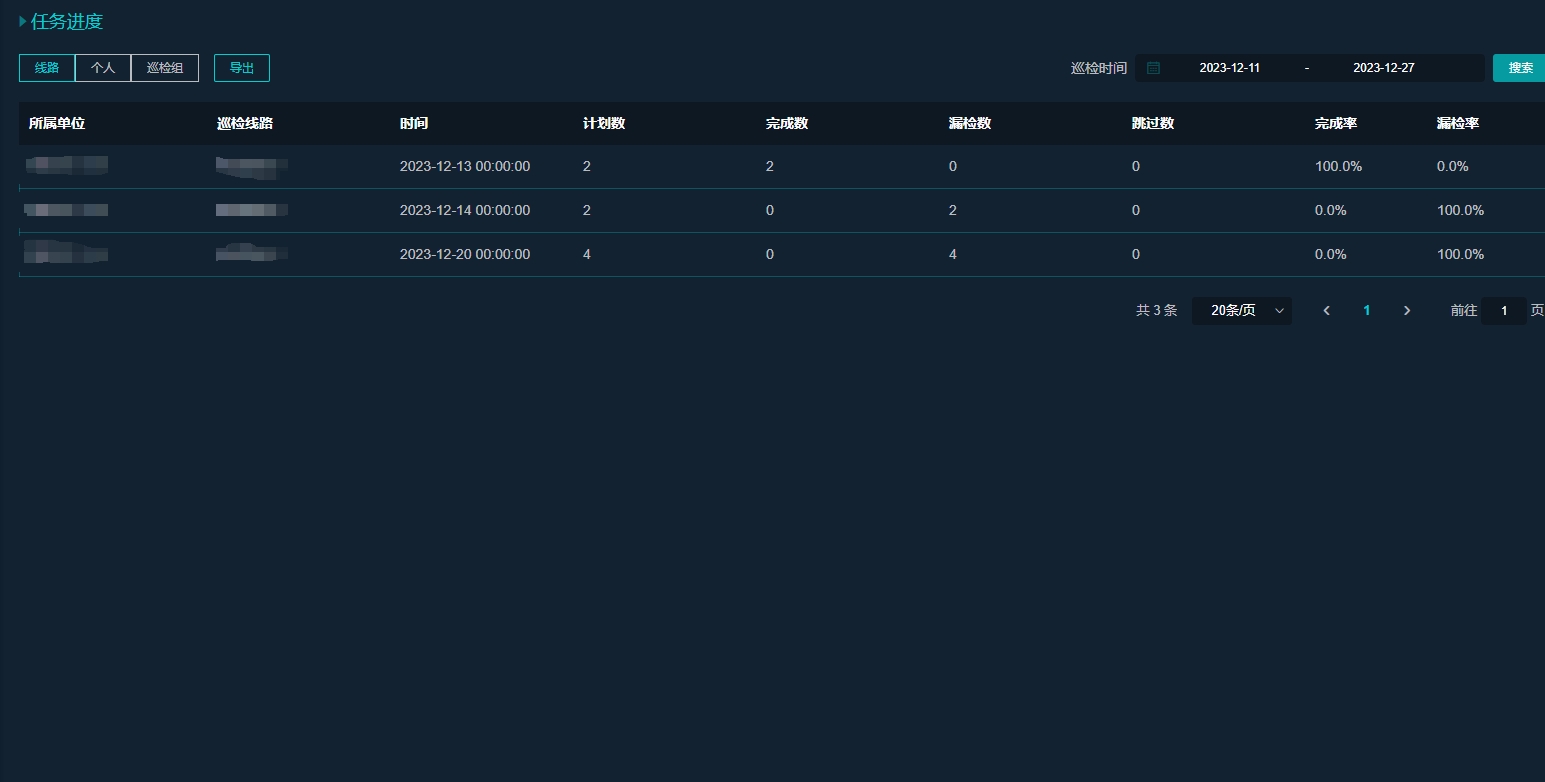
(2)个人
以巡查人员为维度查询当前线路下的完成进度,可导出、查询数据。
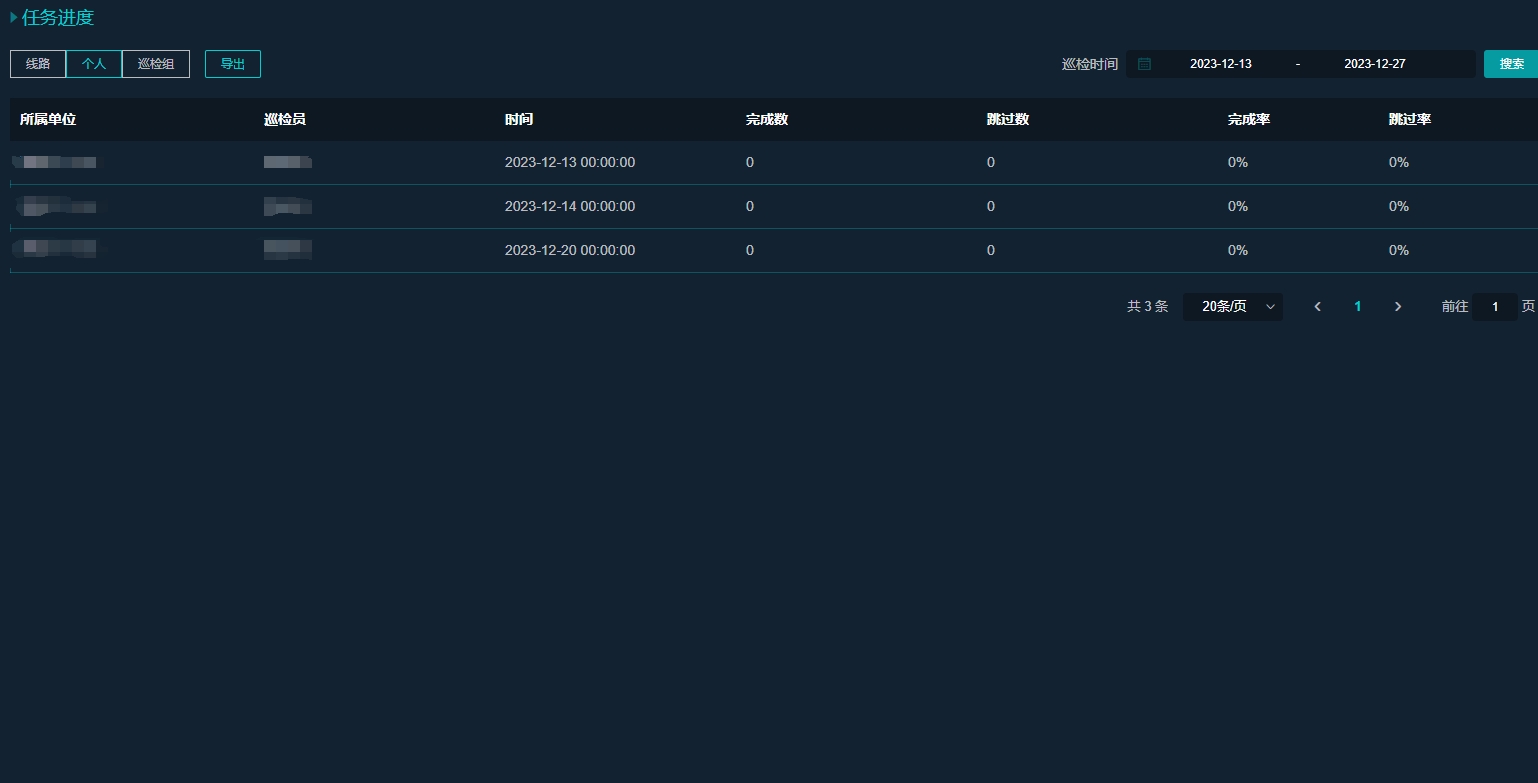
(3)巡检组
以巡查组为维度查询当前线路下的完成进度,可导出、查询数据。